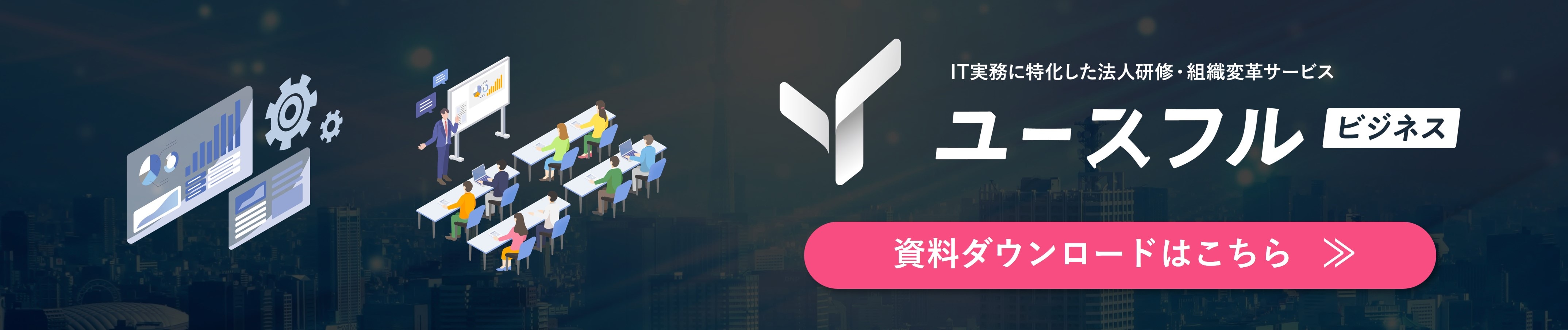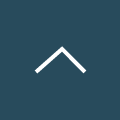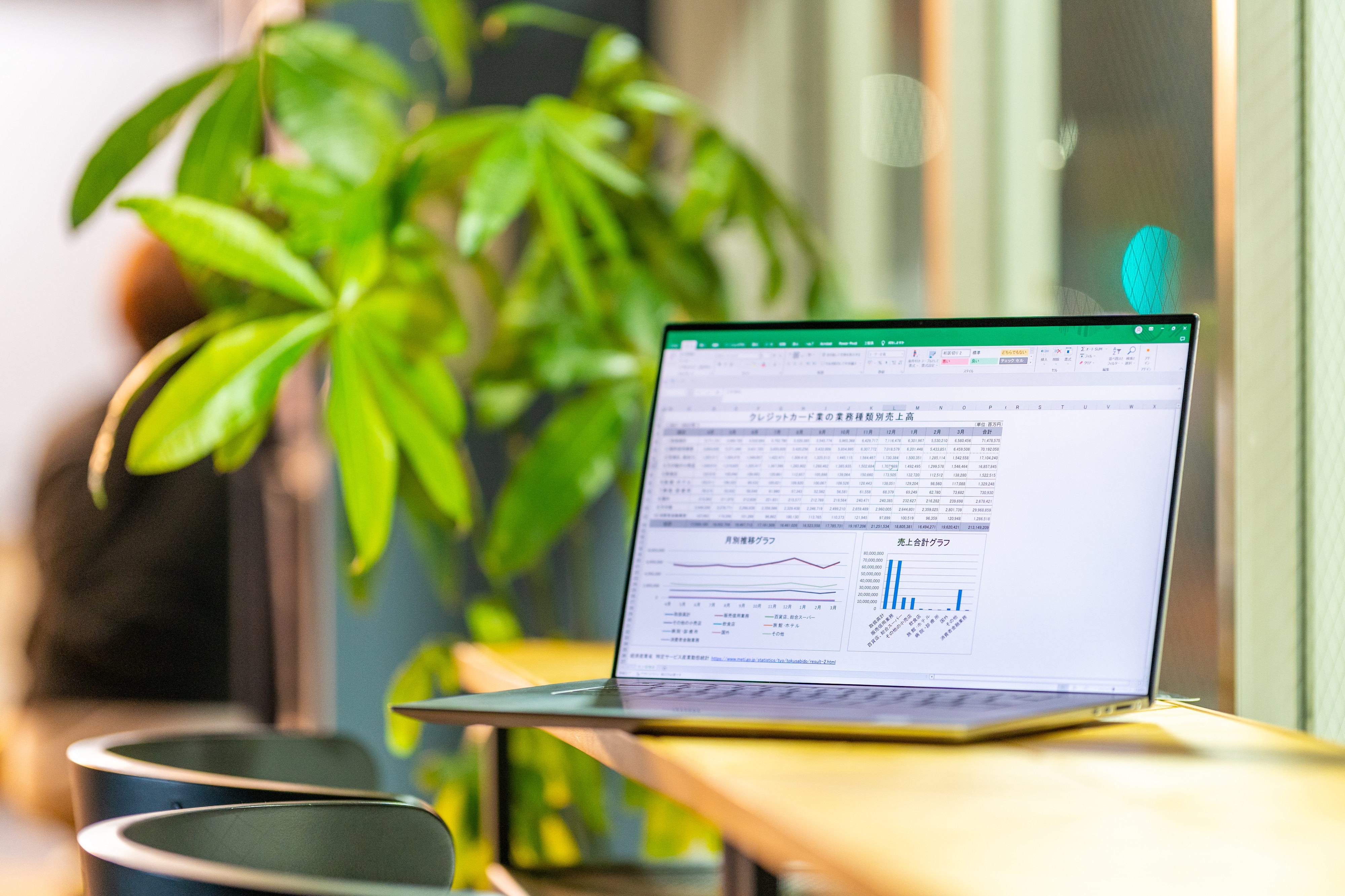
Excel研修|チームの生産性を上げる「シェア」の仕組み化★
Microsoftが提供する「Excel」は、国内の9割以上の企業や自治体が導入する表計算ソフトで、ビジネスの現場で最も広く使われているツールの一つです。
計数管理やデータ分析、レポートの作成など、情報を定量的にコミュニケーションする共通言語として、社内外問わず多岐にわたる業務で活用されています。そのため、Excelの使い方を多くの社員がなるべく早いうちに身に付けておくことが、組織全体のIT基礎力向上につながることは間違いありません。
一方でExcelは、その機能の多さや"計算"・"分析"という難しいテーマで用いられる性質から、Excelに不慣れな方にとっては習得までに一定の時間がかかることも事実です。
そこでこの記事では、Excelを実務で求められるスキルに絞って解説します。
否が応でもExcelを使わざるを得ない環境にいる方はもちろん、社員の皆さんにスキルを届ける立場の人事研修担当の方や先輩社員にとっても、「どこからどんな順番で伝えればよいのだろう?」という疑問を解消できる内容ですので、ぜひご一読ください。
↓本記事では、下記動画の第5章「シェアの仕組み化でチームの生産性を上げる」テーマを中心に取り上げます↓
YouTubeメディア「ユースフル/スキルの図書館」を運営するユースフル株式会社では、Excelスキルの習得を通じた「数字を読む力」や「データリテラシー」の向上を推進するためのeラーニングコンテンツの提供や個社研修を承っています。
はじめてExcelに触れる新入社員様向けの初級講座から、高度なデータ活用にコミットした実務直結の徹底活用コースまで、現在非常に多くのクライアント企業様からお引き合いをいただいております。
講師の数にも限りがありますので、まずはお気軽に無料相談フォームよりお問い合わせください。
目次[非表示]
- 1.Day.33|ブックの共有
- 1.1.「ブックの共有」の使い方
- 1.2.「ブックの共有」の追加方法
- 1.3.変更箇所の特定方法
- 2.Day.34|数式エラーチェック
- 3.Day.35|デザインのルール
- 4.Day.36|データの入力規則
- 4.1.文字数の入力制限
- 4.2.日付の範囲制限
- 4.3.エラーメッセージのカスタマイズ
- 5.Day.37|条件付き書式
- 5.1.条件付き書式の使い方
- 6.Day.38|シートの保護・ブックの保護
- 7.Day.39|印刷設定
- 8.まとめ
本記事は日々の業務で一定程度Excelに触れたことのある方向けに解説しています。もしはじめてExcelを使う方は、入門編の知識とテクニックをご紹介したコンテンツをご覧になってから本記事を読んでいただくと、より理解が進みやすくなります。
それでは、早速始めていきましょう。
Day.33|ブックの共有
社内共通サーバーに保存してあるExcelのブックを複数人で作業する必要があるときに、他の人が開いていて読み取り専用になってしまったり、いつだれがどこを編集したかがわからなくなってしまったりという課題がしばしば発生します。
こんなときは「ブックの共有」機能が役に立ちます。
「ブックの共有」の使い方
設定手順はとてもシンプルです。
- 「校閲」タブ→「ブックの共有(レガシ)」をクリックする。
- 表示されたダイアログボックスで、「新しい共同編集機能ではなく、以前の共有ブック機能を使用します。」にチェックする。
- 「OK」で実行する。
これにより、タイトルバーに 「共有」と表示され、ブックが共有された状態になります。
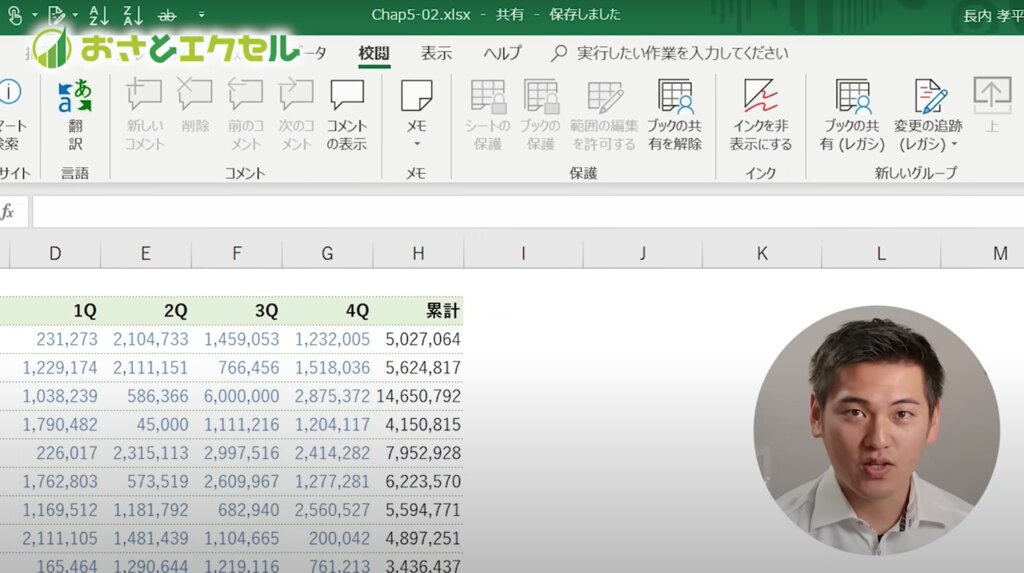
※「ブックの共有」機能は、編集後に上書き保存をすることで、他のメンバーが次のブックを開いたときにはじめてその内容を確認できます。複数人の編集状況がリアルタイムに表示される、Microsoft365の共同編集機能やGoogleスプレッドシートとは仕様が異なります。
「ブックの共有」の追加方法
Excelのバージョンによっては、リボンの校閲タブに「ブックの共有」アイコンがない場合があります。こんなときは、以下の要領で追加します。
- 「ファイル」タブ→「オプション」をクリックする。
- Excelのオプションにおいて「リボンのユーザー設定」を選択する。
- リボンのユーザー設定画面で校閲タブを選択し、「新しいグループ」をクリックする。
- 新しく作成されたグループを選択し、名前を付ける。※"共有ツール"など
- 新しく作成したグループを選択したまま、左側の「コマンドの選択」リストから「リボンにないコマンド」を選択する。
- スクロールして「ブックの共有」コマンドを見つけ、選択した状態で「追加」ボタンをクリックする。
- 「OK」をクリックしてダイアログボックスを閉じる。
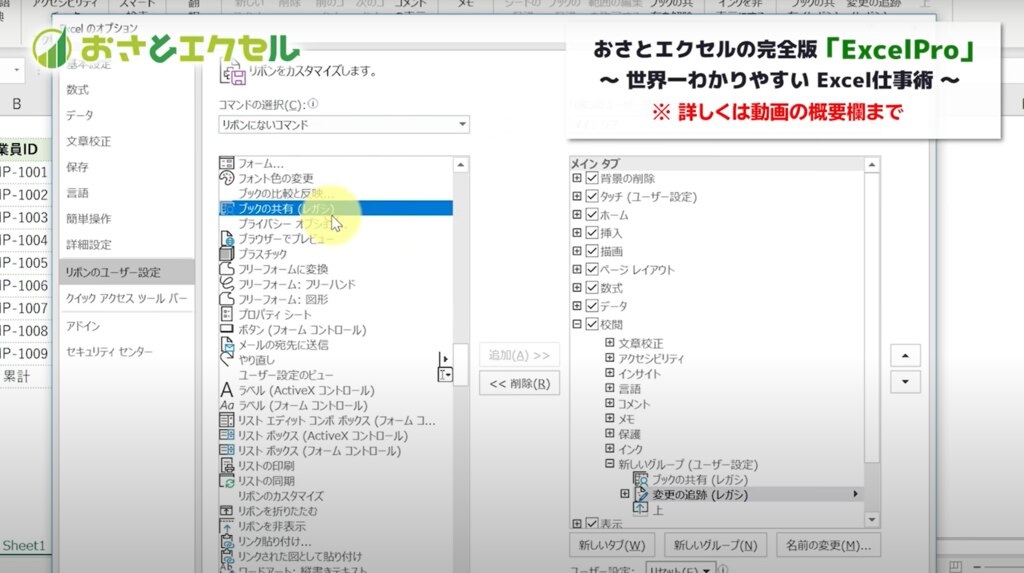
これでリボンに「ブックの共有」が追加され、共同作業時のアクセスが大幅に簡略化されます。
変更箇所の特定方法
共有されたブックでは、誰がいつどのようにファイルを編集したかを把握することが大切です。「変更の追跡」機能を使えば、このような変更履歴を簡単に追えます。
この機能は共有されたブックにおいて、「校閲」タブ→「変更の追跡」を有効にすることで適用されます。
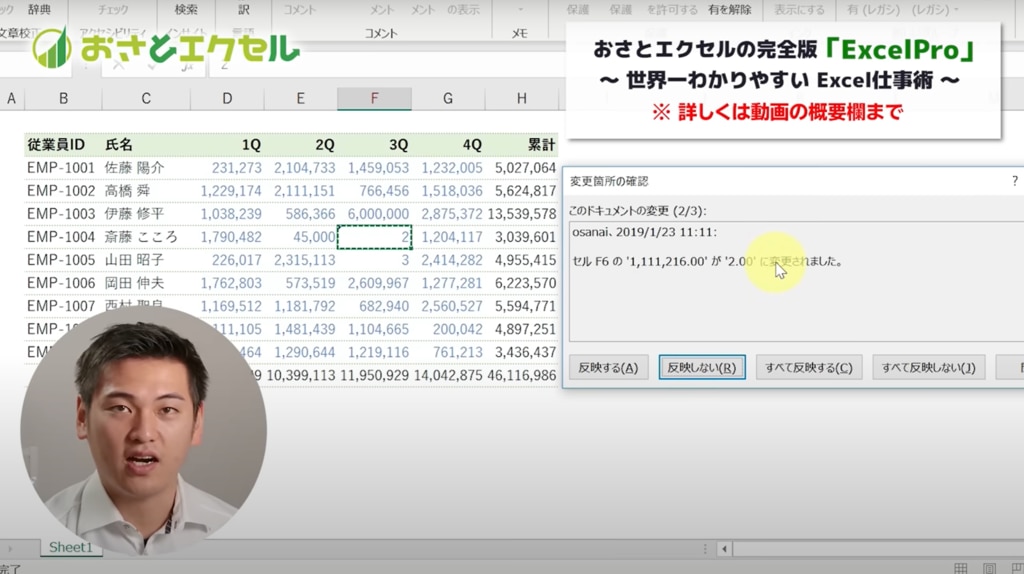
「変更の追跡」→「変更箇所の確認」をクリックすれば、このブックの変更履歴を閲覧できます。
また閲覧だけでなく、変更内容の反映や追跡期間の設定なども可能ですので、ファイルの管理者の方はこの機会におさえておきましょう。
Day.34|数式エラーチェック
Excelを使っていると、様々な数式エラーが発生します。エラーを防ぐ方法として、他の記事ではIFERROR関数や入力規則などをご紹介しましたが、こうしたアイテムを使っても参照範囲が誤っている事実などに気づけないケースがよくあります。
そこでこのレッスンでは、簡単に数式チェックする方法を、ショートカットキーとあわせて大きく3つ解説します。
ジャンプ機能
ジャンプ機能を使えば、集計列や集計行の中で、正しい数式が入力されたセルとは異なる法則でデータが入っているセル(要は数式が間違っているセル)を特定できます。
- 対象の集計列(行)を選択する。
- キーボードの【Ctrl】+【G】で「ジャンプ」を開く。
- 【Alt】+【S】で「セル選択」を開く。
- 【M(W)】で「アクティブ列(行)との相違」を選択する。
- 「OK」で実行する。
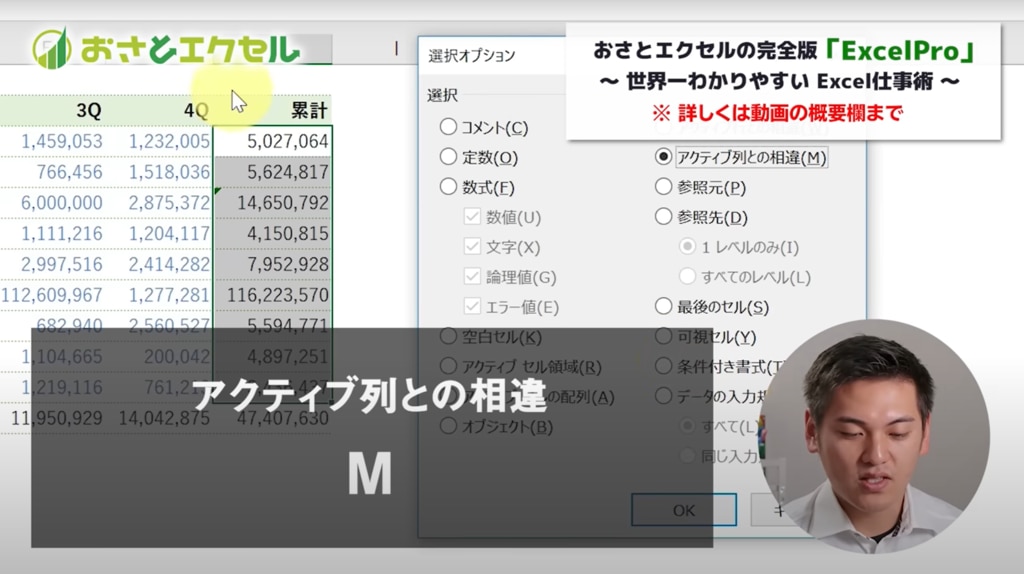
通して操作すると、【Ctrl】+【G】→【Alt】+【S】→【M(W)】→【Enter】となります。これにより、選択していた列(行)において、アクティブセルとは異なる内容のセルにジャンプできます。
サンプルの場合は、1Q~4Qの売上データを担当者ごとに合計するSUM関数が正解です。
下図のように2行に渡って参照していたり、値がベタ打ちされていたりするセルは、異なる内容と判断されるのです。
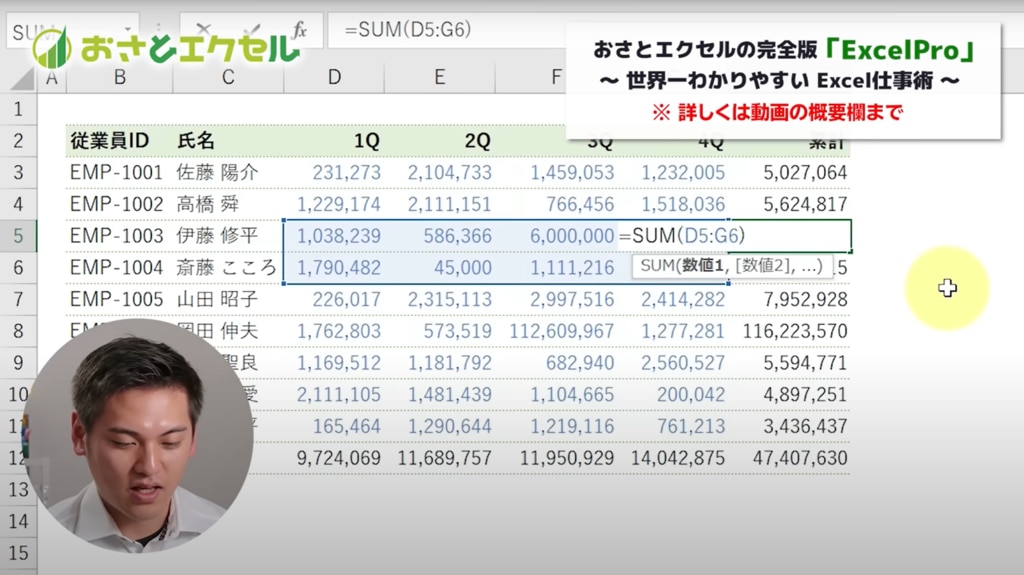
数式のトレース
数式が入力されているセルを選択した状態で【Alt】→【T】→【U】→【T】と順に押すと、参照元のトレース矢印が表示されます。
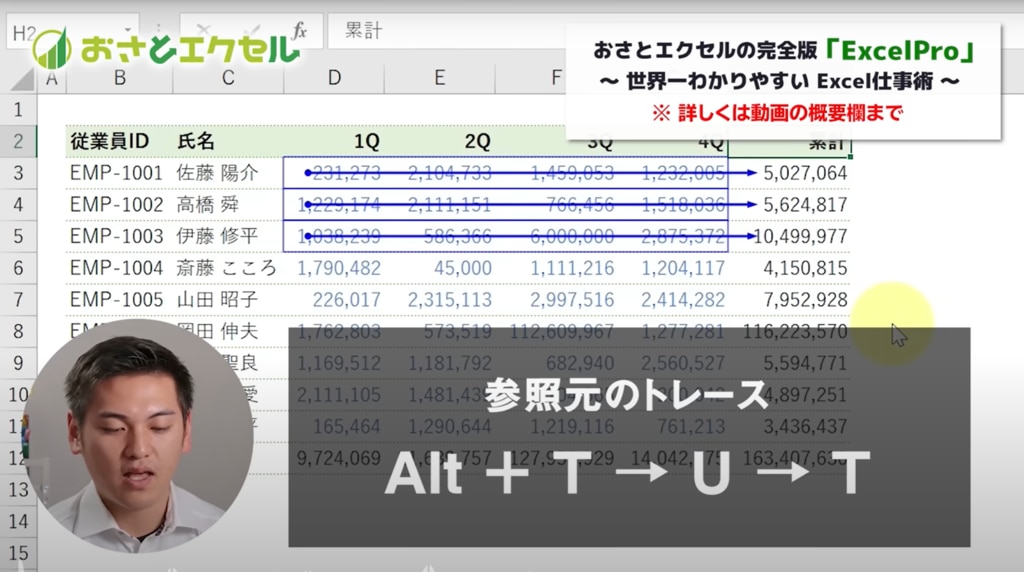
これにより、その数式がどのセル(またはシート)を参照しているかが一目でわかります。
トレース矢印は、【Alt】→【T】→【U】→【A】で解除できます。
参照元の選択
数式が入力されているセルを選択した状態で【Ctrl】+【[】を押すと、その数式が参照しているセルにジャンプできます。複数のシートをまたいで参照している場合は、そのシートへの切り替えも同時に行ってくれます。
参照元を閲覧するだけでなく、実際にその参照元のセルを操作したいときに有効な操作です。
Day.35|デザインのルール
Excelに集約したデータがどれだけ価値のある情報を含んでいても、その表示方法が読み手に適していなければ役割を発揮できません。このパートでは、まとめた表を他のメンバーにシェアするときに、最低限おさえておきたいデザインについて解説します。
表の見た目を効果的に整えるための、5つの基本ルールを見ていきましょう。
列の幅と行の高さ
入力されている数値や文字列がセルの中におさまるように、列の幅と行の高さを調整しましょう。データの文字量に応じて自動調整する方法は以下の通りです。
- 列幅の自動調整|【Alt】→【H】→【O】→【I】
- 行高の自動調整|【Alt】→【O】→【R】→【E】
列の幅や行の高さは、任意の大きさを手動で指定することもできます。
目盛線と罫線
目盛線
ワークシートにデフォルトで表示されている薄いグレーの線を「目盛線」といいます。これを非表示にすると、操作フィールドがクリーンな印象になります。
リボンの「表示」タブ→「表示」グループにおいて、「目盛線」のチェックを外すだけで非表示にできます。再度チェックを入れれば、目盛線が表示されます。
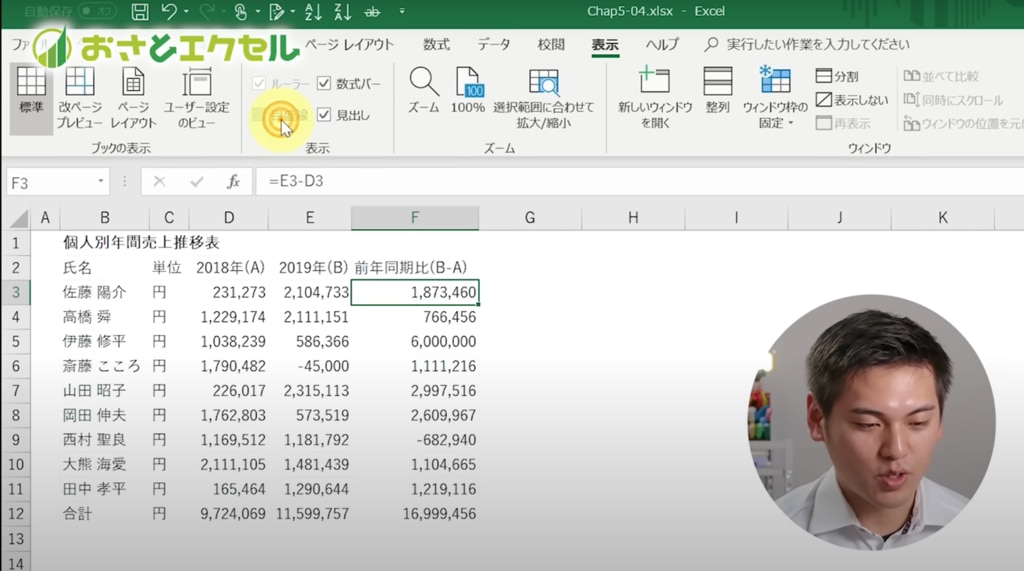
罫線
目盛線は印刷したりPDFへエクスポートしたりしたときには表示されません。こうした出力プロセスを経たときにもデータを区分けする枠線をつけたいときは、「罫線」を使います。
罫線は、「ホーム」タブの「罫線」のアイコン設定します。選択した範囲に一括で罫線を適用したり、ドラッグした場所にマニュアルで罫線を描いたりできます。また、「その他の罫線」オプションから、罫線のスタイルや色をカスタマイズできます。
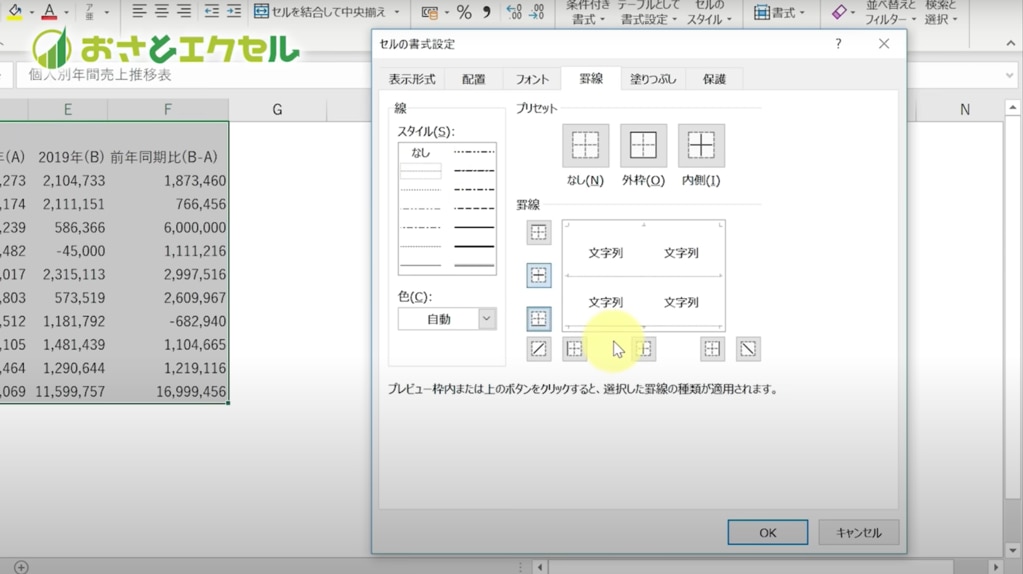
基本的には会社指定のフォーマットにあわせて、点線や実線を使い分けながらデータを適切に区別・強調しましょう。
タイトルの配置
表のタイトルを中央に揃えたいとき、セルを結合してしまうと、特定箇所の範囲選択やコピー&ペーストの動作に支障が出ます。こんなときは次のステップで設定しましょう。
- タイトルを中央に表示したいセル範囲を選択する。
- 【Ctrl】+【1】で「セルの書式設定」を開く。
- 「配置」タブ→「横位置の設定」→「選択範囲内で中央」を選択する。
- 「OK」で実行する。
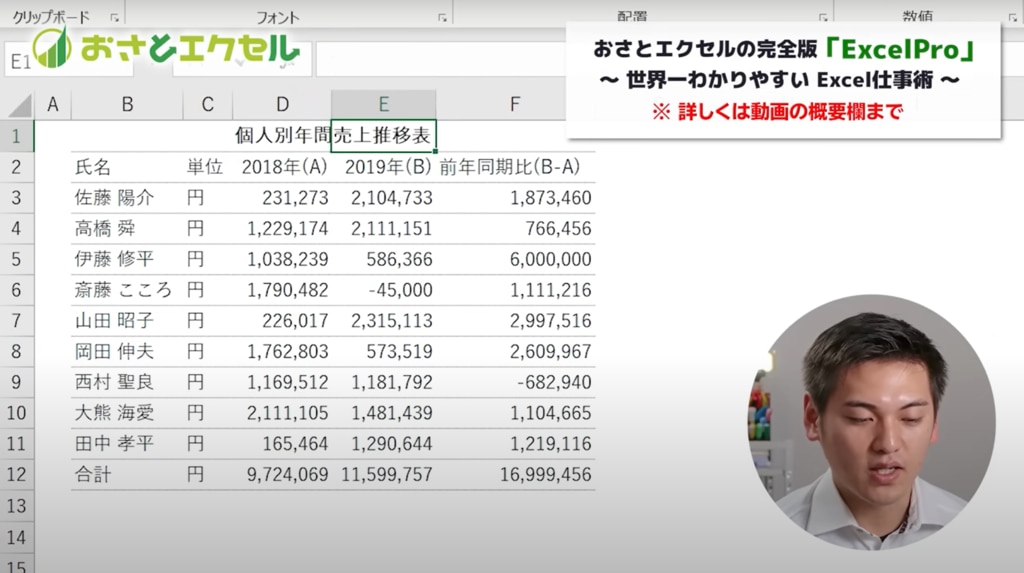
これにより、セルを結合することなくデータを中央に表示できます。
行・列の非表示
使わない行や列を非表示にすることで、読み手に「この表だけ見ておけば良いんだ」と伝えることができます。
【Ctrl】+【0】|選択した列の非表示
【Ctrl】+【9】|選択した行の非表示
(下図はI列以降を非表示にした状態)
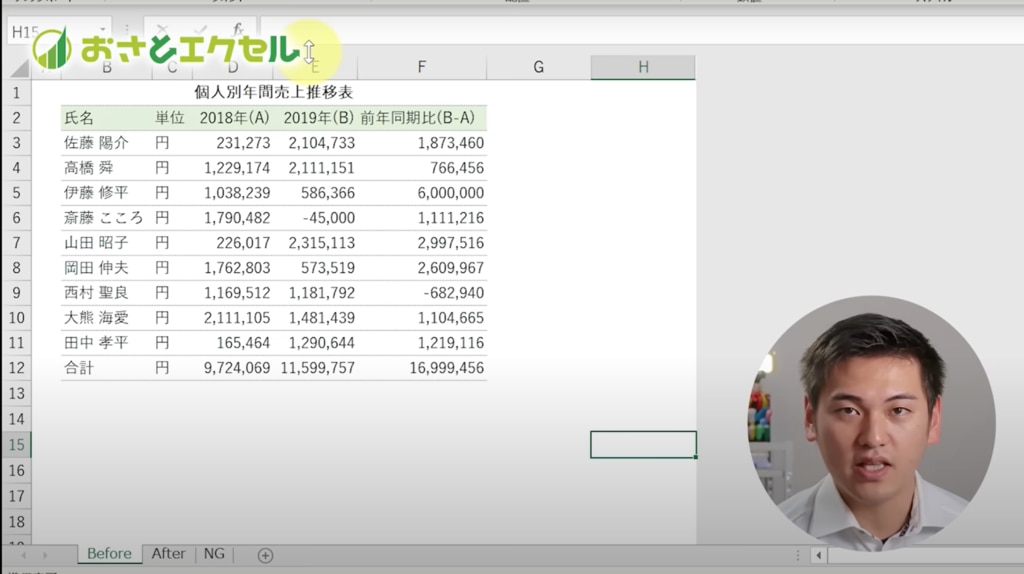
結果、非表示にしたエリアが行・列単位でグレーアウトされ、アクティブセルの稼働域も表示されている範囲内に収まります。
数値の記号
売上金額や人数などの同じ整数でも、「実数値」と「数値の差」で表示形式をすみ分けておくことが有効です。これにより、報告書や分析結果の読み取りやすさが向上します。
- 対象のセルまたは範囲を選択する。
- 【Ctrl】+【1】で「セルの書式設定」を開く。
- 「表示形式」タブ→「ユーザー定義」で、種類の欄にそれぞれ以下のように入力する。
実数値
#,##0;▲#,##0;-
数値の差
+#,##0;△#,##0;-
ユーザー定義の設定法則として、正の値、負の値、ゼロの場合の表示形式を、”;”(セミコロン)で区切りながら指示していきます。
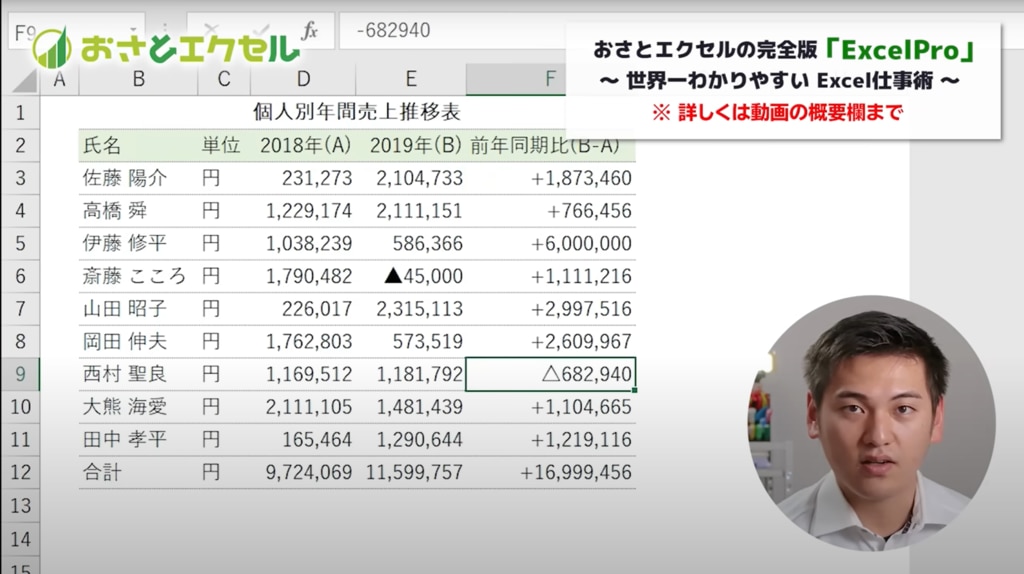
サンプルの場合、表に並んだそれぞれの数値が実績を表しているのか、当年と前年の差を表しているのかが一目でわかります。
Day.36|データの入力規則
ブックをシェアするときは、他のメンバーによるデータの誤入力を防ぐ工夫をしておきましょう。
ここで取り上げる「データの入力規則」の使い方としては入力データを候補から選択するドロップダウンリストが有名ですが、他にも入力制限を設けるオプションが多く用意されています。
入力できるデータの種類や形式を制限することで、誤ったインプットを回避する役割を果たします。具体的な設定手順は次の通りです。
- 対象のセル範囲を選択する。
- 「データ」タブ→「データの入力規則」を選択。
- 入力制限の種類や形式を指定する。
- 「OK」で実行する。
文字数の入力制限
サードパーティが提供するシステムに会社の業績や財務情報をアップロードすることを見据えて、売上未達や予算超過の要因を備考欄に入力してもらうときに"15文字以下"などの入力文字数を設定できます。
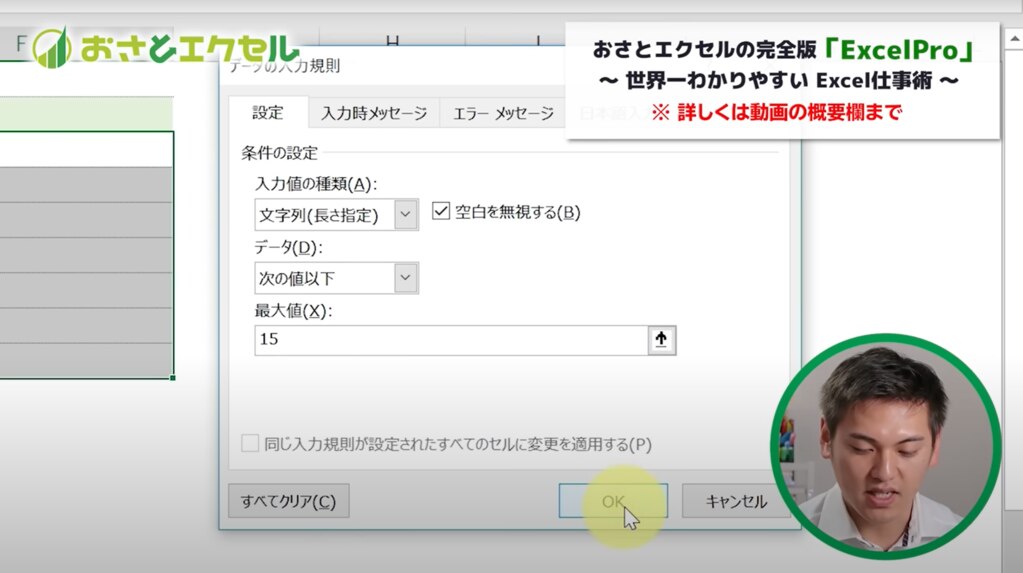
15文字を超過する文字数が入力されたときには、「この値は、このセルに定義されているデータ入力規則の制限を満たしていません。」というアラートが表示されます。必然的に15文字以下の文字数しか入力できない仕様にできるのです。
日付の範囲制限
データを月次や四半期単位で集計するときに、指定期間外の情報まで入力されてしまわないように、日付の範囲を指定できます。
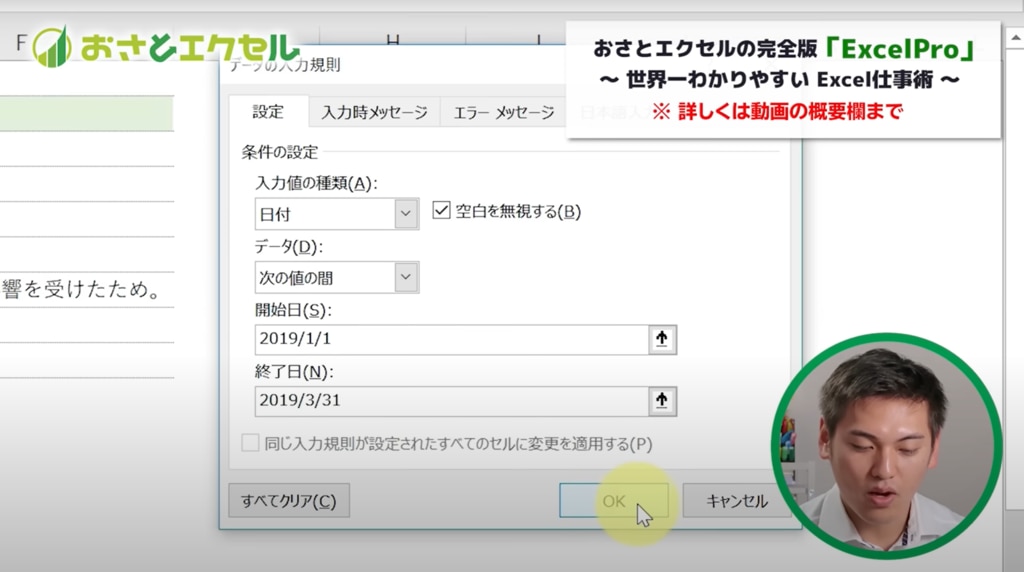
これにより、指定の開始日~終了日以外の日付データが入力されたときにエラーメッセージが表示されます。
エラーメッセージのカスタマイズ
入力制限を満たしていないときに表示されるポップアップの内容をよりわかりやすく設定しておくことで、入力者が何を間違えたのか、またどのように修正すればよいのかを直感的に伝えることができます。
この設定は、「データの入力規則」→「エラーメッセージ」タブで詳細にアレンジできます。
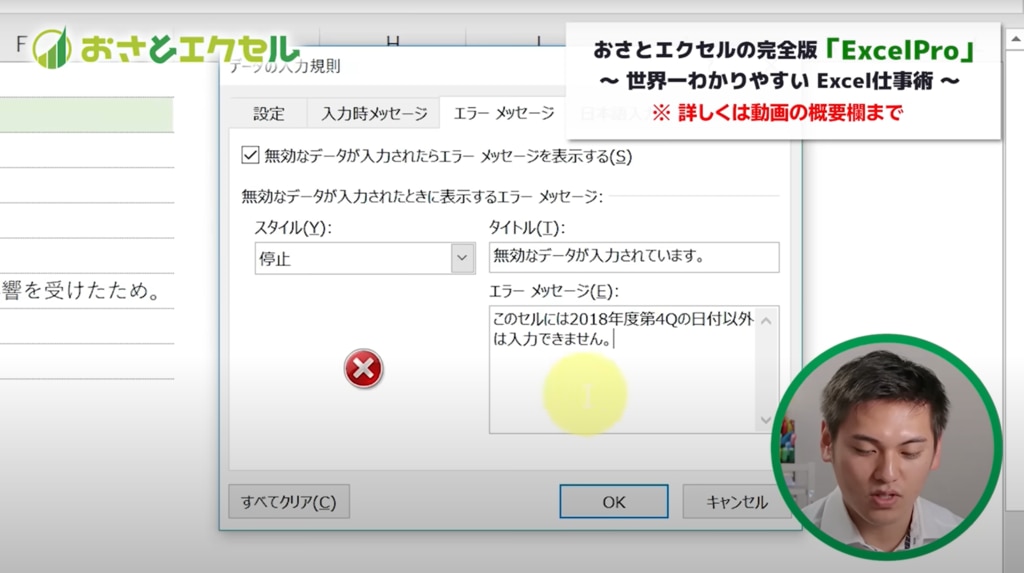
これらの機能を活用することで、誤入力のリスクを減らし、集約するデータの品質が向上します。ぜひ積極的に使ってみてください。
Day.37|条件付き書式
重要な情報の入力漏れを防いだり、特定の条件を満たすデータを強調して表示させるために「条件付き書式」という機能が有効です。
条件付き書式は、指定した条件にもとづいてセルの書式を連動して変更する機能です。たとえば、「特定の文字列が含まれる場合にセルをハイライトする」「入力済のセルは塗りつぶす」など、視覚的に訴えることができるのです。
この機能を駆使することで、データの見逃しを防ぎ、業務の正確性を大幅に向上させられます。
条件付き書式の使い方
ここでは、実務で最も使用頻度の高い、「基準を満たした数値が入力されているデータセットを塗りつぶす」ケースをサンプルに取り上げます。
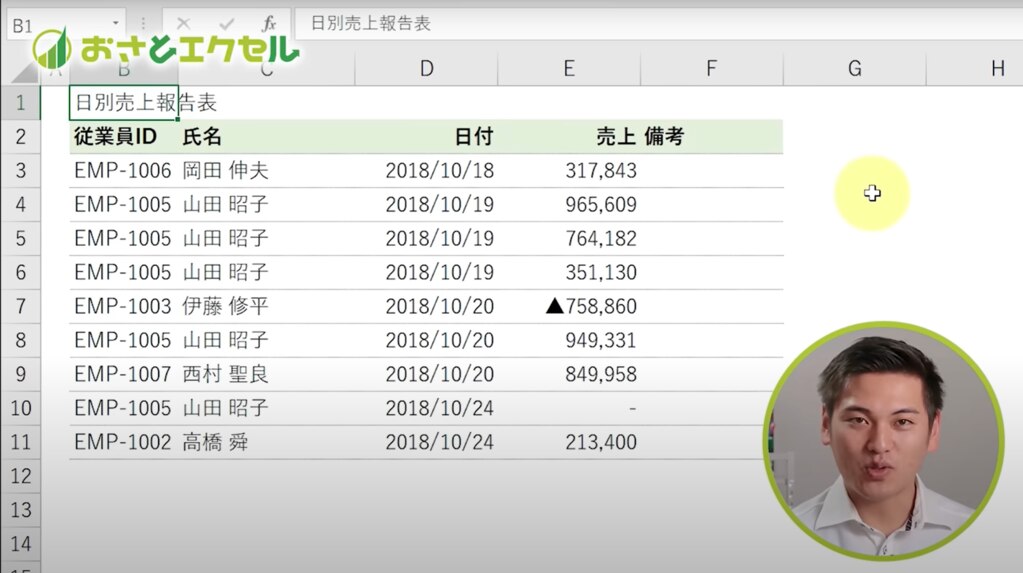
- 条件付き書式を適用したいセル範囲を選択する。
- 「ホーム」タブ→「スタイル」グループ→「条件付き書式」のアイコンをクリックする。
- 「新しいルール」を選択する。
- 「数式を使用して書式設定するセルを決定」を選択する。
- 条件となる論理式を入力する。
- 上記の論理式を満たした場合に設定する書式を指定する。
- 「OK」で実行する。
今回は、「売上が計上されていない担当者のデータを行単位で目立たせるために、それ以外のデータをグレーアウトさせる」という条件を指示します。
条件となる論理式
=$E3>0
これにより、「売上が0を超える=売上が計上されている」データセットが行単位で塗りつぶされます。
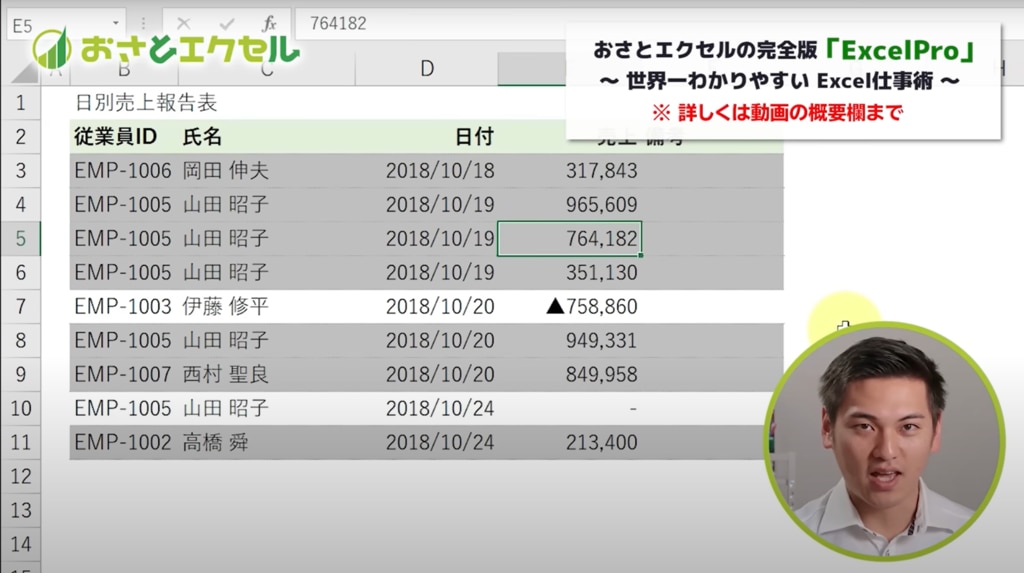
条件付き書式は、基準値となるセルや列を"数式をコピーする"ときと同じ要領で参照して書式を適用します。そのため、絶対参照や相対参照の仕組みを理解していないと、書式が上手く反映できなくなります。
今回は売上データが入力されているE列を固定しつつ、3行目のデータセットはE3セルをもとに判定し、4行目のデータセットはE4セルをもとに判定するといった仕組みにするため、列だけを固定する【$E3】の複合参照を用いたのです。
Day.38|シートの保護・ブックの保護
本記事ではこれまで、入力規則で誤入力を防ぎ、条件付き書式で入力漏れを防ぐ方法を解説してきました。Excelのブックにおけるデータ保護やセキュリティ対策の締めくくりとして、「シートの保護」と「ブックの保護」を学習します。
- シートの保護|指定のセルやセル範囲をロックし、データ書き換えや選択自体を防ぐ。
- ブックの保護|ファイルにパスワードを設定し、第三者への情報漏洩を防ぐ。
それぞれ具体的な使い方を見ていきましょう。
シートの保護
シートの保護は、意図しない変更からデータを守るための基本的な手段ですが、多くの場合「特定の一部分だけはデータを入力できるようにしておく」シーンで、それ以外のセル範囲をロックする使われ方が一般的です。
そのため、シートの保護を適用する最初のステップとして、対象のシート(セル範囲)にあらかじめ以下の設定をしておきます。
- データを入力させる一部のセル範囲を選択する。
- 【Ctrl】+【1】で「セルの書式設定」を開く。
- 「保護」タブに切り替え、「ロック」のチェックを外す。
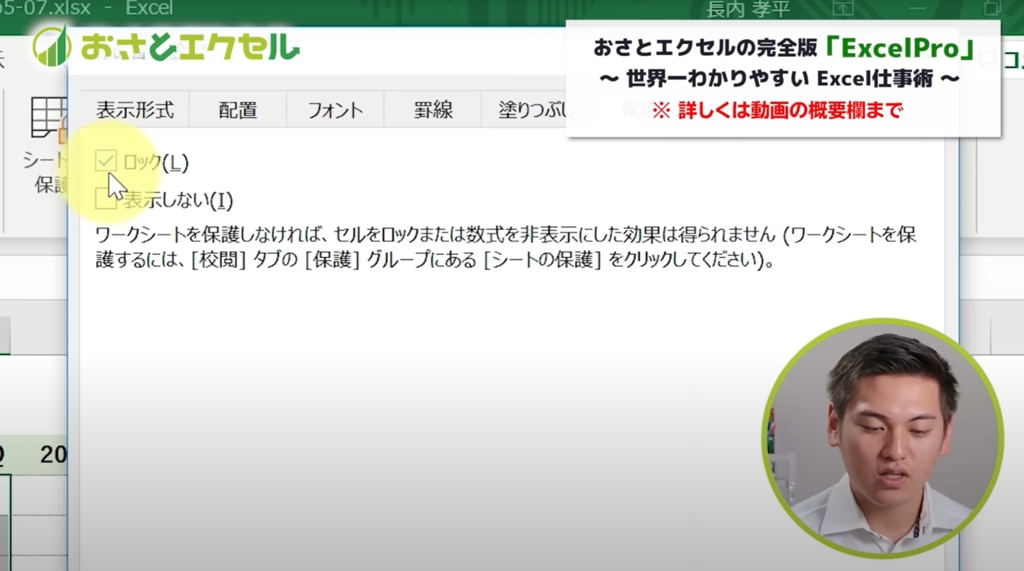
これにより、このあと設定する「シートの保護」環境下において、ロックを外したセル範囲のみが編集可能になります。
- 「校閲」タブ→「シートの保護」をクリックします。
- (必要に応じて)パスワードを設定する。
※パスワードを設定しておくと、そのPASSを知っているユーザーしかシートの保護を解除できなくなります。 - (必要に応じて)このシートのすべてのユーザーに許可する操作として、「ロックされたセル範囲の選択」のチェックを外す。
※ロックされたセル範囲の選択を制限しておくと、入力対象外の箇所に入っている数式や固定値を選択できなくなります。 - 「OK」で実行する。
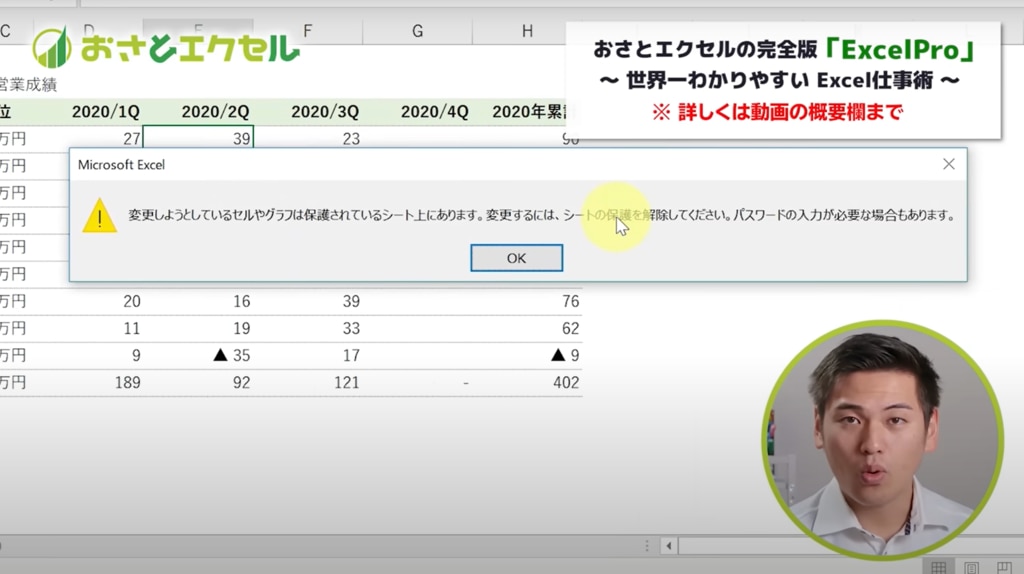
結果、第三者によるデータの書き換えや閲覧を未然に防ぐことができます。
ブック保護
ブックの保護は、Excelのブック自体を不正アクセスや編集から守ります。
設定手順はとてもシンプルです。
- 「ファイル」タブ→「情報」を選択する。
- 「ブックの保護」をクリックする。
- 「パスワードを使用して暗号化」を選択し、パスワードを指示する。
- パスワードを再入力し、「OK」で決定する。
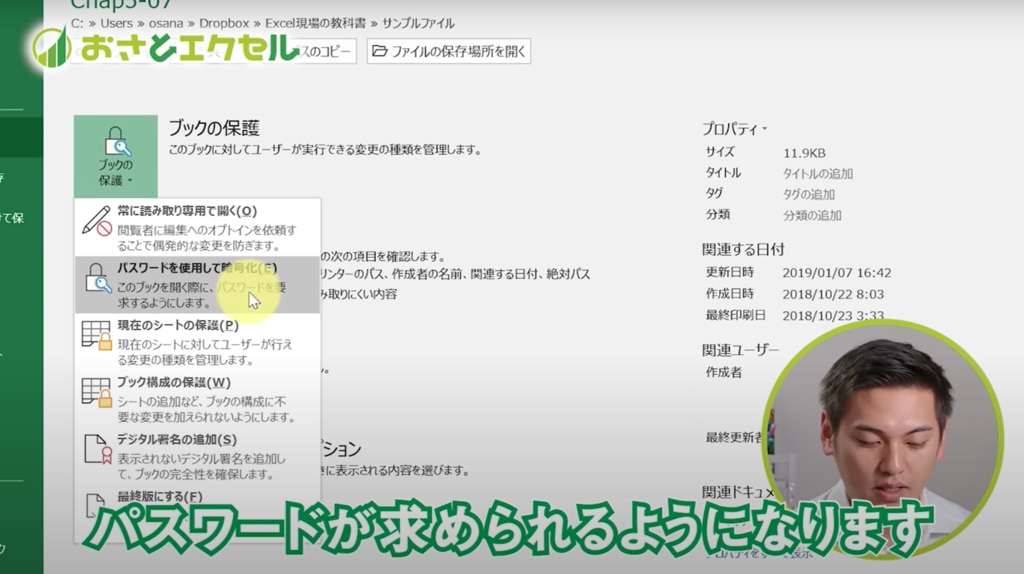
これにより、パスワードを知っている人だけがファイルを開けるようになります。
重要なブックを扱う際には、これらのセキュリティ対策を適切に行うことが非常に重要です。
Day.39|印刷設定
本記事の最後に、様々なスキルを活用して完成させたExcelのブックを資料として印刷するテクニックをご紹介します。
昨今はPDFなどの電子データとしてエクスポートすることがほとんどですが、資料によっては紙焼きして捺印する、書面として保管しておくといった業務もまだまだ健在ですので、Excelのデータを上手に印刷する方法をおさえておきましょう。
ページ(列)の調整
印刷したときに複数ページ(横方向)にまたがると、とても見づらくなります。最初のステップとして、対象の列(サンプルの場合はB列からG列まで)を1ページに収めていきます。
- 「表示」タブ→「改ページプレビュー」をクリックする。
- 印刷対象エリアとして表の範囲だけ(G列まで)が収まるように、青い枠線(実線)をドラッグ&ドロップする。
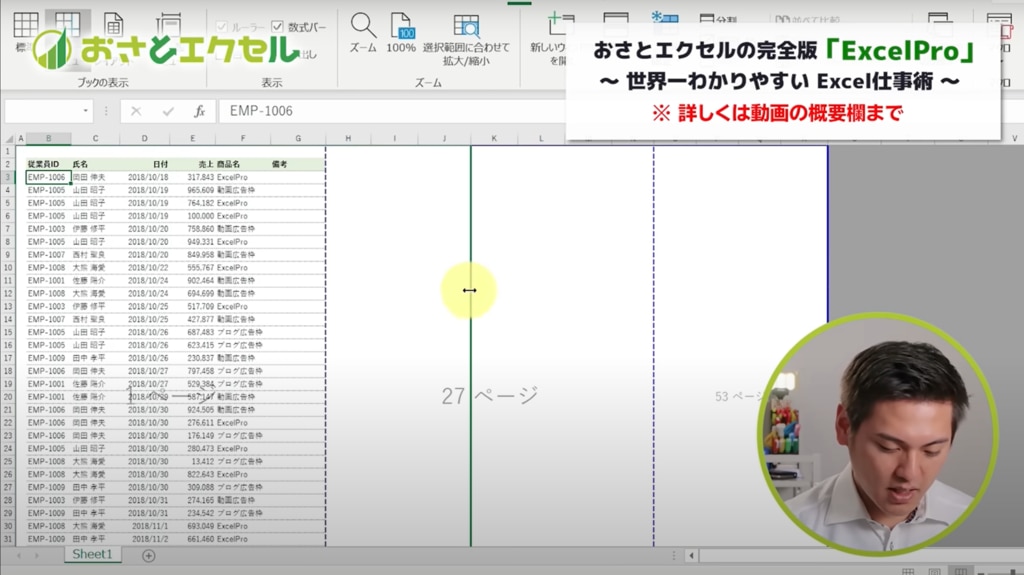
これにより、印刷範囲が絞り込んだ列のみに限定されます。
なお、ワークシートの表示モードは、「標準」「ページレイアウト」「改ページプレビュー」の3つです。ワークシート右下にある表示メニューから切り替えることもできますが、特に「標準」と「改ページプレビュー」は次のショートカットキーで素早く切り替えることも意識しましょう。
- 【Alt】→【W】→【L】|標準
- 【Alt】→【W】→【I】|改ページプレビュー
タイトル行
多くのデータが含まれる縦に長い表では、印刷すると2枚目以降に見出しが表示されなくなります。閲覧している情報が何を示しているのかが判断しづらくなってしまいますので、次の要領でタイトル行を固定しましょう。
「ページレイアウト」タブ→「印刷タイトル」を選択する。
「シート」タブの「タイトル行」で、固定したい行(サンプルの場合は2行目)を参照する。
「OK」で実行する。
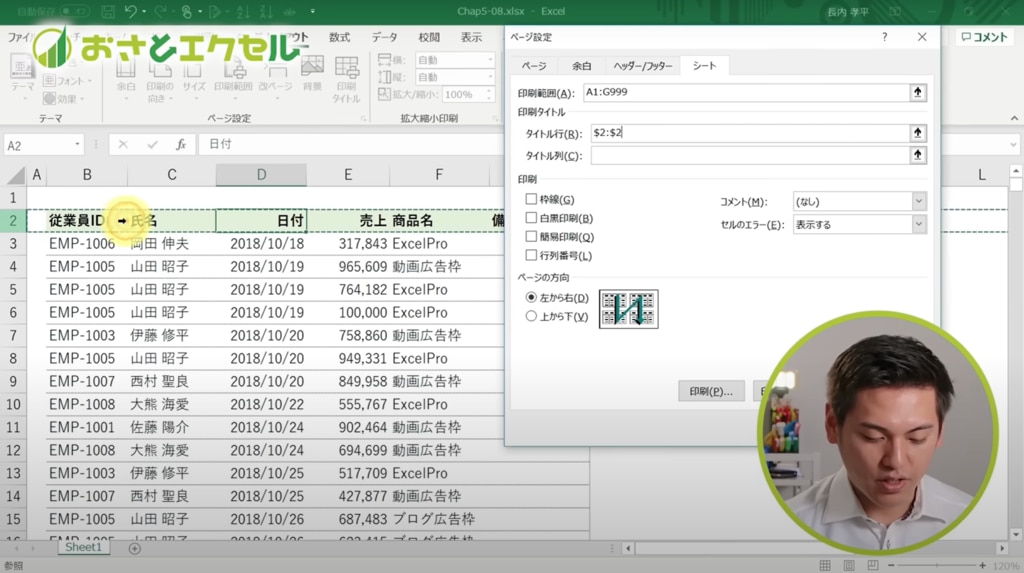
結果、表の見出しがすべてのページに繰り返し表示されます。
ヘッダー/フッター
複数ページにわたる資料には、ページ番号を設定しておくと親切です。内容の説明やメンバーとの読み合わせをするときなどに、読み手が資料のどの部分を見ているのかを簡単に把握できます。
- 「表示」タブ→「ページレイアウト」をクリックする。
※このモードではワークシートが印刷されるときのレイアウトを見ることができ、かつヘッダーやフッターの編集が容易になります。 - ヘッダーまたはフッターの領域を直接クリックする。
- リボンに表示される「ヘッダー/フッターの要素」から、ページ番号や日付、ファイルパスなどを挿入する。
※それぞれの配置は、左、中央、右から選べます。
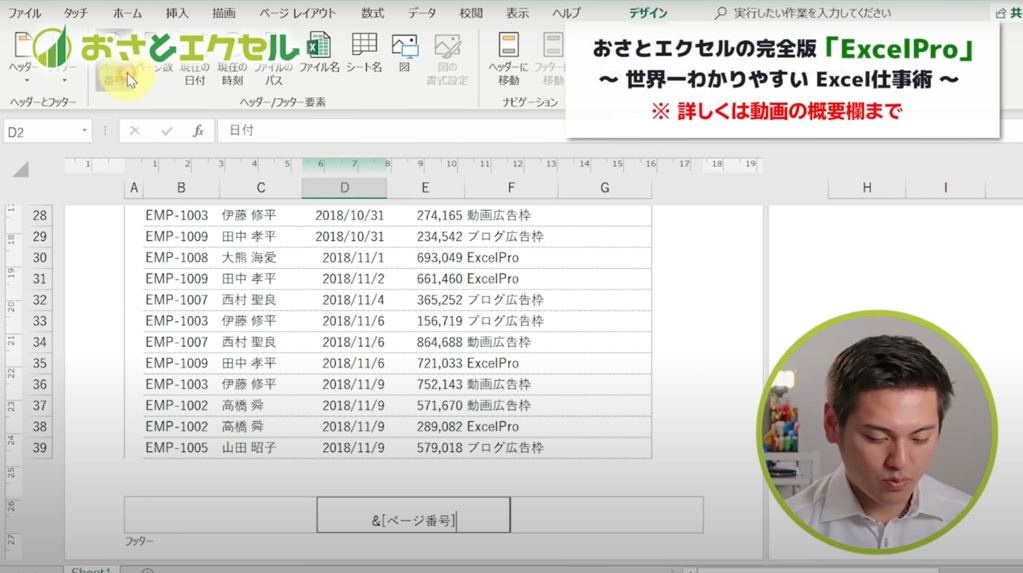
一連の設定が完了したら、【Ctrl】+【P】で印刷プレビュー画面を開きます。編集内容が意図した通りに反映されているかを、ここで確認ておきしましょう。
まとめ
いかがでしたか?
今回はExcel実務活用の第一歩として、チームの生産性を上げる「シェア」の仕組み化についてご紹介しました。初学者の方はもちろん、Excelを既に一定程度使える方も、重要な基本スキルが身に付いているか、改めて本記事でおさらいしておきましょう。
一方で、Excelはあくまで表計算を行うための手段であり、ツールそのものをスピーディーに使いこなすこと自体にはあまり意味がありません。
それよりもまず、ものごとを主観的な感想ではなく客観的事実として「数字」で説明することを習慣づけ、全員が定量的なデータ(=共通認識・目標)をもとに一丸となって事業の成長を目指していくことが、ビジネスパーソンとしての価値向上、ひいては企業組織の競争力向上につながるのです。
- 「現場で求められるExcelスキルを、組織にどう浸透させれば良いかわからない」
- 「社員の成長に伴走してくれる事業者を探している」
- 「実務に役立つ学びを大人数に提供したい」
- 「予算内で効果のある研修を実施したい」
といったお悩みを持たれている方は、ぜひ無料相談フォームへお問い合わせください。
ユースフルでは、Microsoft×AI領域の実務活用に長けたコンサルタントチームが、貴社の課題や状況にあわせて最適な研修をご提案しております。実施可否が決定していなくても構いませんので、お気軽にご相談ください。