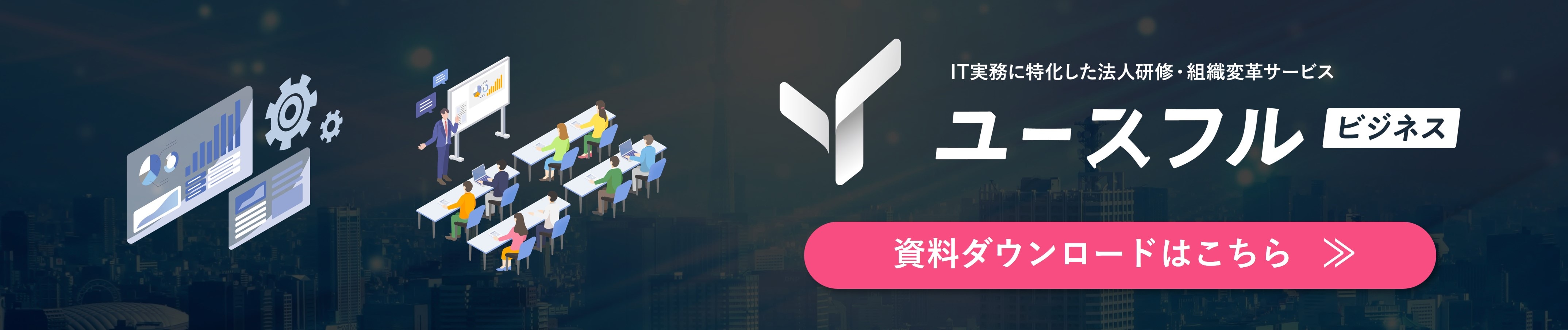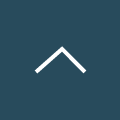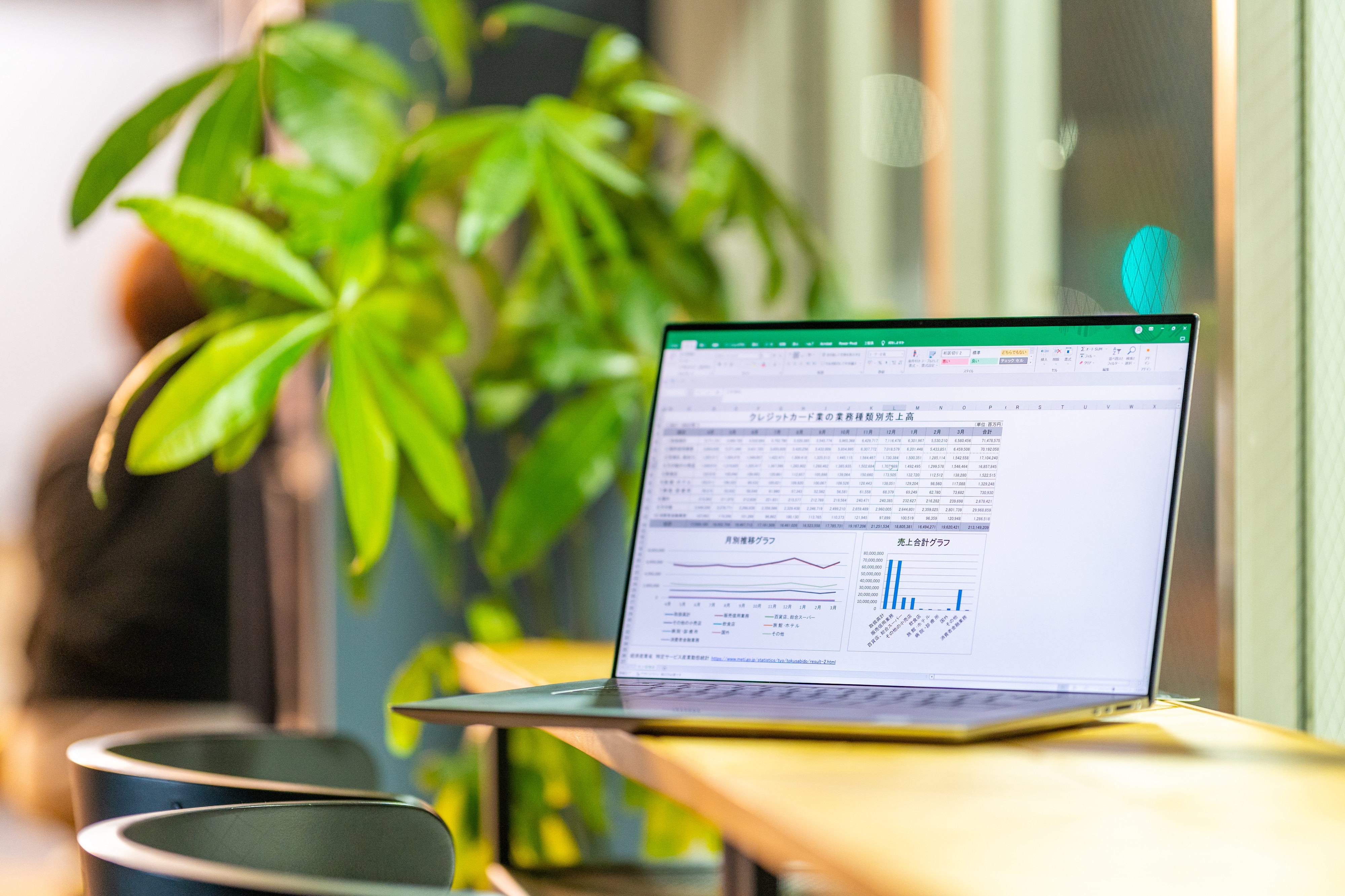
Excel研修|集計したデータを適切にアウトプットする便利ワザ★
Microsoftが提供する「Excel」は、国内の9割以上の企業や自治体が導入する表計算ソフトで、ビジネスの現場で最も広く使われているツールの一つです。
計数管理やデータ分析、レポートの作成など、情報を定量的にコミュニケーションする共通言語として、社内外問わず多岐にわたる業務で活用されています。そのため、Excelの使い方を多くの社員がなるべく早いうちに身に付けておくことが、組織全体のIT基礎力向上につながることは間違いありません。
一方でExcelは、その機能の多さや"計算"・"分析"という難しいテーマで用いられる性質から、Excelに不慣れな方にとっては習得までに一定の時間がかかることも事実です。
そこでこの記事では、Excelを実務で求められるスキルに絞って解説します。
否が応でもExcelを使わざるを得ない環境にいる方はもちろん、社員の皆さんにスキルを届ける立場の人事研修担当の方や先輩社員にとっても、「どこからどんな順番で伝えればよいのだろう?」という疑問を解消できる内容ですので、ぜひご一読ください。
↓本記事では、下記動画の第4章「集計したデータを最適なアウトプットに落とし込む」テーマを中心に取り上げます↓
YouTubeメディア「ユースフル/スキルの図書館」を運営するユースフル株式会社では、Excelスキルの習得を通じた「数字を読む力」や「データリテラシー」の向上を推進するためのeラーニングコンテンツの提供や個社研修を承っています。
はじめてExcelに触れる新入社員様向けの初級講座から、高度なデータ活用にコミットした実務直結の徹底活用コースまで、現在非常に多くのクライアント企業様からお引き合いをいただいております。
講師の数にも限りがありますので、まずはお気軽に無料相談フォームよりお問い合わせください。
目次[非表示]
- 1.Day.26|並べ替え
- 2.Day.26|並べ替えの課題を解消するPHONETIC関数
- 3.Day.27|フィルター
- 3.1.フィルター機能の使い方
- 4.Day.28|ピボットテーブル①基本操作
- 4.1.ピボットテーブルの使い方
- 5.Day.29|ピボットテーブル②ドリルダウンとグループ化
- 5.1.グループ化|ショートカットキー
- 5.2.フィールドの折りたたみ
- 5.3.レイアウトオプション
- 6.Day.30|ピボットテーブル③フィルター
- 6.1.フィルターの使い方
- 6.2.レポートフィルターの使い方
- 7.Day.31|ピボットテーブル④グラフとスライサー
- 7.1.ピボットグラフの使い方
- 7.2.スライサーの使い方
- 8.まとめ
本記事は日々の業務で一定程度Excelに触れたことのある方向けに解説しています。もしはじめてExcelを使う方は、入門編の知識とテクニックをご紹介したコンテンツをご覧になってから本記事を読んでいただくと、より理解が進みやすくなります。
それでは、早速始めていきましょう。
Day.26|並べ替え
Excelで無機質に積み上がった大量のデータを扱うときは、ときに指定の条件で情報をキレイに並べ替える必要があります。データをアウトプットに役立つ機能として、「並び替え」の基本的な使用方法を紹介します。
並べ替えの使い方
サンプルは担当者ごとの売上情報です。
ランダムに蓄積されたデータを担当者別にまとめたいときは、以下の手順で実行します。
- 並び替えたいデータが含まれる列を選択する。
- 「データ」タブ→「並び替えとフィルター」グループ→「並び替え」において下記いずれかのアイコンをクリックする。
- 昇順|あいうえお順、AからZ、小さい数字から大きい数字
- 降順|逆あいうえお順、ZからA、大きい数字から小さい数字
今回は「昇順」で並び替えてみます。
結果、伊藤(イトウ)さん→大熊(オオクマ)さん→岡田(オカダ)さんのように、氏名があいうえお順で並び替えられます。
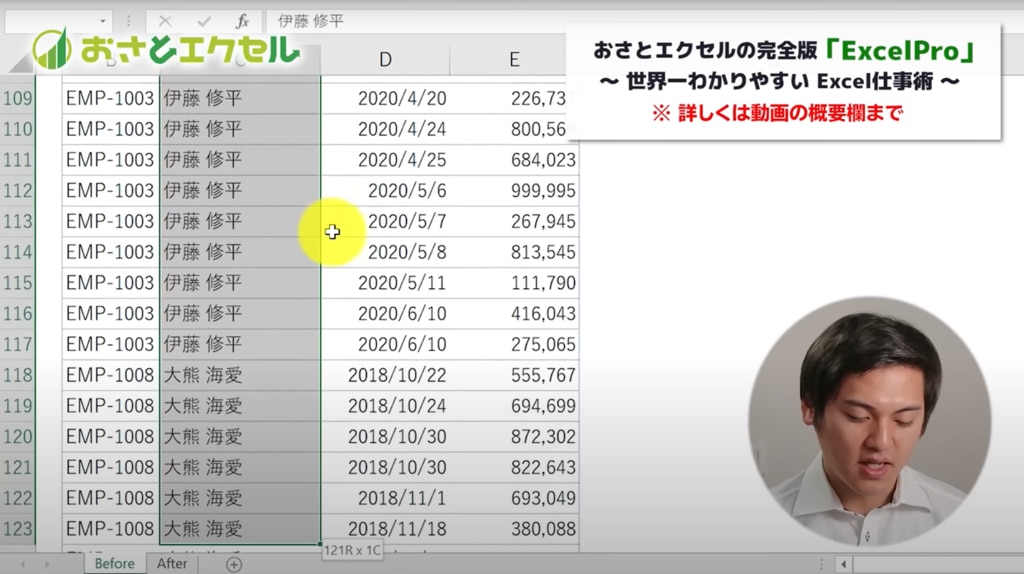
ここでポイントになるのは、特定の列のみを選択して実行したとしても、行単位のデータセットでまとめて並び替えてくれる点です。今回の例でいえば、それぞれの売上金額や計上日についても氏名に連動して並び替えられるというわけです。
複数条件で並び替え
担当者ごとに並び替えた後、さらにその中で売上金額の高い順に示したいとなったときは、次の手順で実行します。
- 前述の要領で「並び替え」のアイコンをクリックする。
- 「並び替え」ダイアログボックス左上にある「レベルの追加」をクリックする。
- 基準となる列(今回の場合は"売上")を選択する。
- 順序(今回の場合は"大きい順")を指定する。
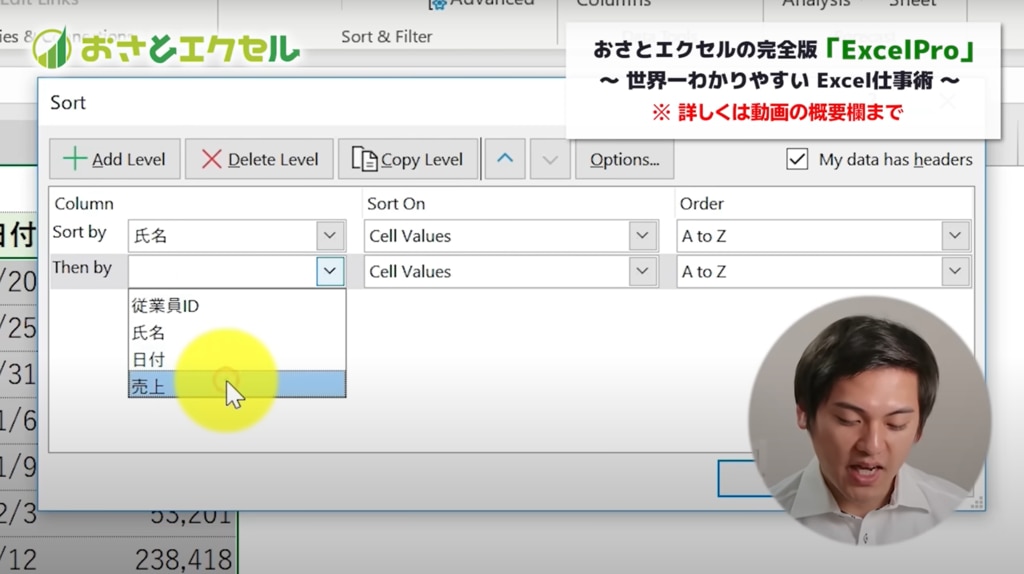
これにより、担当者ごとかつ売上金額の高い順にデータを表示できます。
Day.26|並べ替えの課題を解消するPHONETIC関数
前述の要領で並べ替えても、一部のデータが上手く集約されないケースがあります。
特に日本語の漢字を基準に並び替えるとき、裏では入力時に打ち込んだひらがなからフリガナ情報を識別して判定しています。
ただし、WEBサイトから直接貼り付けた文字列やVBAで一括代入した値はフリガナ情報が認識されません。
このようなフローでExcelに挿入されたデータは、たとえば昇順(あいうえお順)で指示してもどの位置に並べるべきデータかが判断できず、下図のように外に漏れてしまうのです。
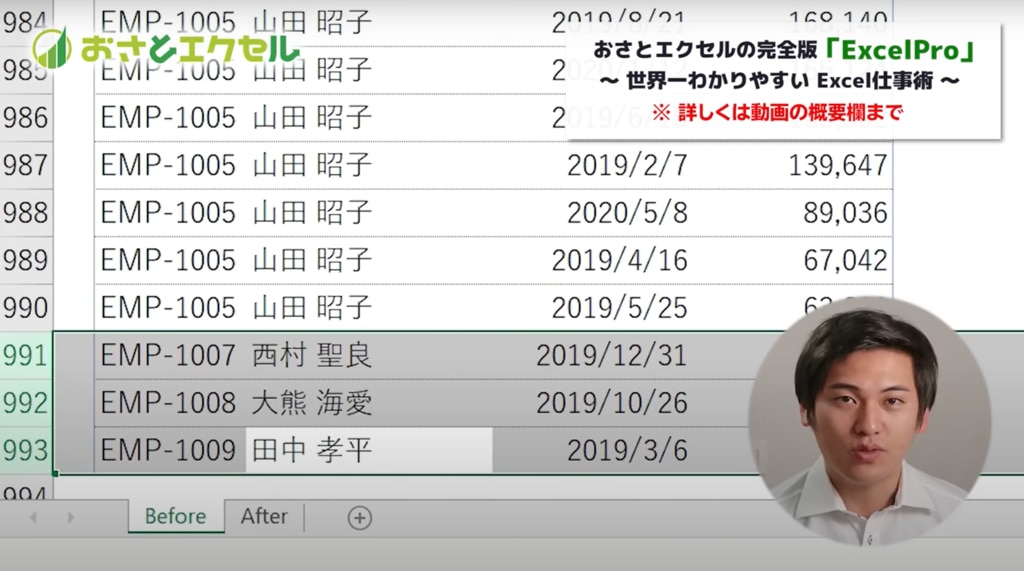
こうしたシーンでフリガナの有無をチェックしたいときに使えるのが、PHONETIC関数です。
PHONETIC関数の使い方
サンプルの場合は、氏名の隣に作業列を追加し、PHONETIC関数を挿入します。
関数の構成は非常にシンプルで、フリガナ情報を取得したい文字列が入力されたセルを参照するだけです。
=PHONETIC(C3)
あとは数式を他の範囲へコピーすれば、フリガナ情報の有無を確認できます。
フリガナ情報が含まれていない文字列データは、PHONETIC関数で取得してもそのまま漢字が表示されます。

この症状が発生したときは元の文字列を一つずつ修正します。
最も簡単なのは、対象の文字列が入力されたセルをアクティブにして【Alt】+【Shift】+【↑】を押し、フリガナを自動生成する方法です。
そしてフリガナ情報を読み込ませたら、もう一度並び替えを実行してみてください。あふれてしまっていたデータが、適切な箇所に配置し直されたはずです。
Day.27|フィルター
大量のデータから特定の条件に該当する情報を表示したいシーンで、ここで学習するフィルター機能が有効です。並び替え機能と同じくリボンの「データ」タブから設定できますが、より素早く実行できるショートカットキーを中心に学んでいきましょう。
フィルター機能の使い方
- フィルターを適用したい表のいずれかのセルをアクティブにする
- 【Ctrl】+【Shift】+【L】を押すと、表の見出しに下向き三角印が表示される。
- データを絞り込む条件となる見出しで【Alt】+【↓】を押し、フィルターメニューを表示する。
- フィルターメニューにおいて指定できる条件は、カスタムフィルター機能を含めて主に以下の通り。
- テキストデータ|名前や地域名など、特定の文字列を基準にデータを絞り込む。
- 数値データ|金額や数量など、特定の数値を基準にデータを絞り込む。
- 日付データ|特定期間内のデータを絞り込む。
(下図は氏名列で"伊藤 修平"のみを抽出した状態)
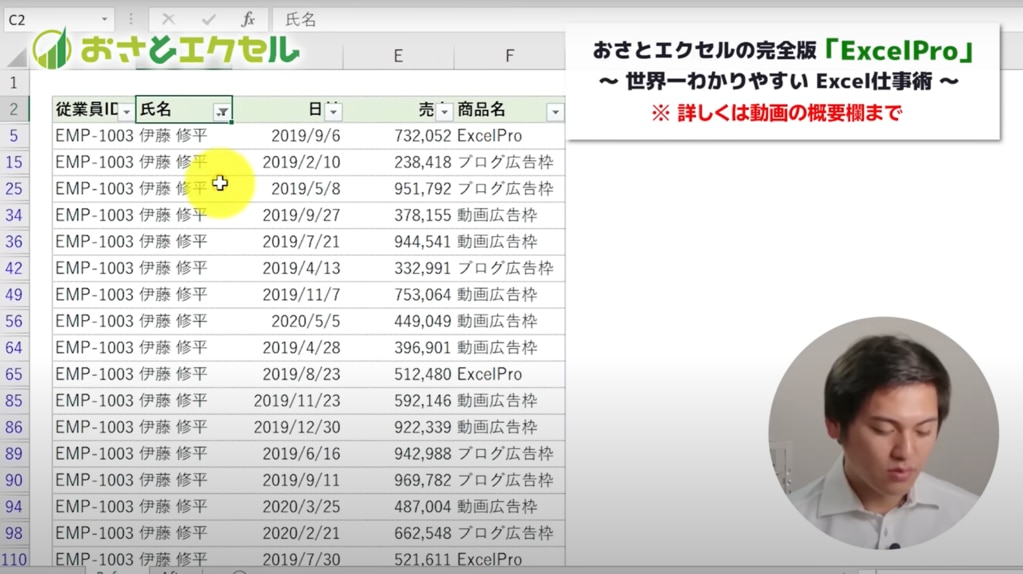
また、【Ctrl】+【Shift】+【L】でフィルターを適用していなくても、たとえば"伊藤 修平"と入力されたセルを1つだけ選択した状態で【Shift】+【F10】(右クリック)→【E】→【V】と順におせば、前述と同じ結果が得られます。
選択したセルの値でスピーディにフィルタリングしたいときに有効なキーセットなので、ぜひ試してみてくださいね!
Day.28|ピボットテーブル①基本操作
Excelは多くの機能や関数により、集積されたデータを分析することができます。
しかしExcelには、ドラッグ&ドロップをするだけの直感的な操作で表をアレンジし、色んな角度からデータを分析できる機能があります。それがピボットテーブルというアイテムです。
ピボットテーブルは、普段ワークシート上に登場しないボックスや見慣れないテイストのマトリクス表が登場するため、苦手意識を持つ方もいらっしゃるかと思います。
そこで本記事の残りのパートではこのピボットテーブルの有用性をご理解いただき、基本的な使い方をマスターできるエッセンスをまとめてご紹介していきます。
ピボットテーブルの使い方
ピボットテーブルを使用するときは各列にユニークな見出しをつけ、それぞれの情報がしかるべき列やセルに整列したデータベース形式の表を用意します。下準備ができたら、以下の要領でピボットテーブルの挿入します。
- 「挿入」タブ→「ピボットテーブル」をクリックする。
- 分析対象のデータ範囲を指定して、ピボットテーブルを作成場所を選択する。(新規or既存のシート)
ここまでの手順で、下図のようなピボットテーブルのフィールドリストが登場します。
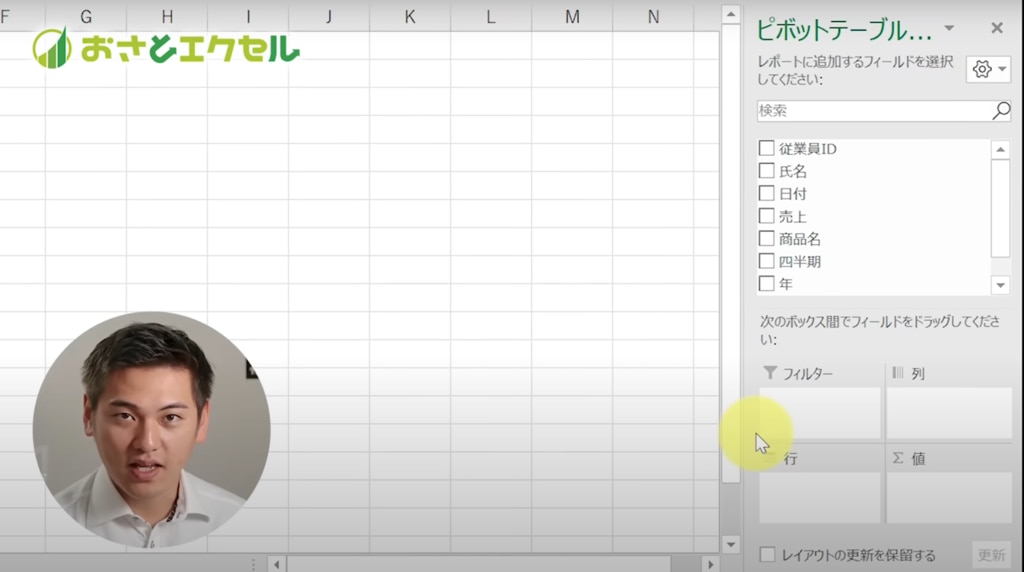
あとは分析したい項目(フィールド)を上のリストから下のボックスにドラッグ&ドロップします。今回は行に日付、列に商品名、値に売上を配置します。
すると、ワークシート上には以下のレイアウトでマトリクス表が完成します。
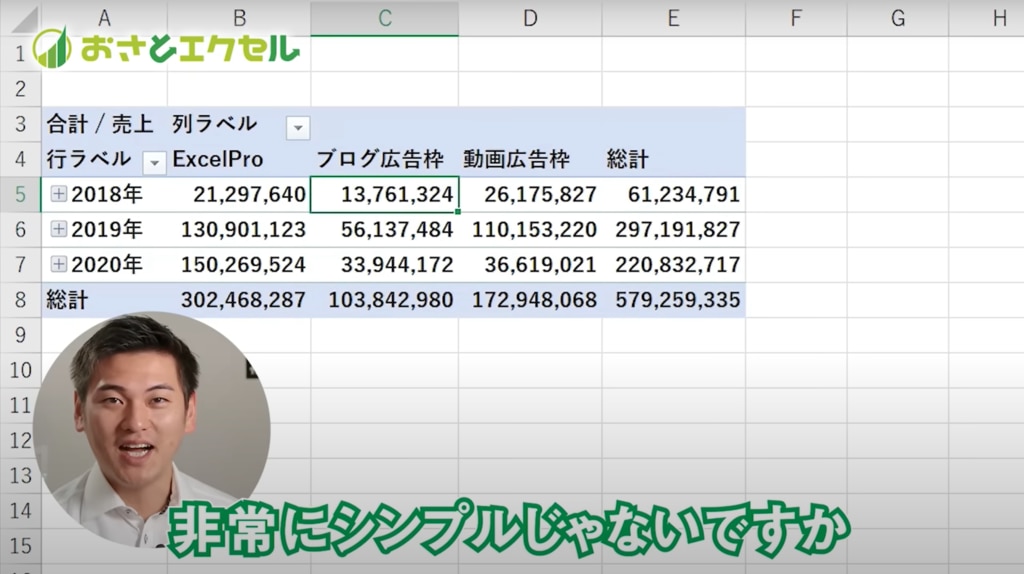
従来はあらかじめ定められた見出しや評価軸の表において、関数や機能を使って分析をしていました。一方、このピボットテーブル機能を使えば、とてもシンプルな操作で期間別、地域別、製品別など様々な視点からデータを比較分析できるのです。
また、売上の合計だけでなく、データの個数や全体に対する比率も簡単に表示できます。
ピボットテーブルを使いこなすことにより、ビジネスのパフォーマンスを評価したり、改善点を見つけたりすることが容易になります。
Day.29|ピボットテーブル②ドリルダウンとグループ化
ピボットテーブルには「ドリルダウン」という機能があります。
これは、ある項目についてより詳細なデータを見たいときに、その項目をクリックすることで、より細かい情報に"掘り下げて"いくことができるアイテムです。
たとえば年度別の売上データから、特定の年度をクリックすることでその年の四半期別や月別の売上情報にアクセスできます。
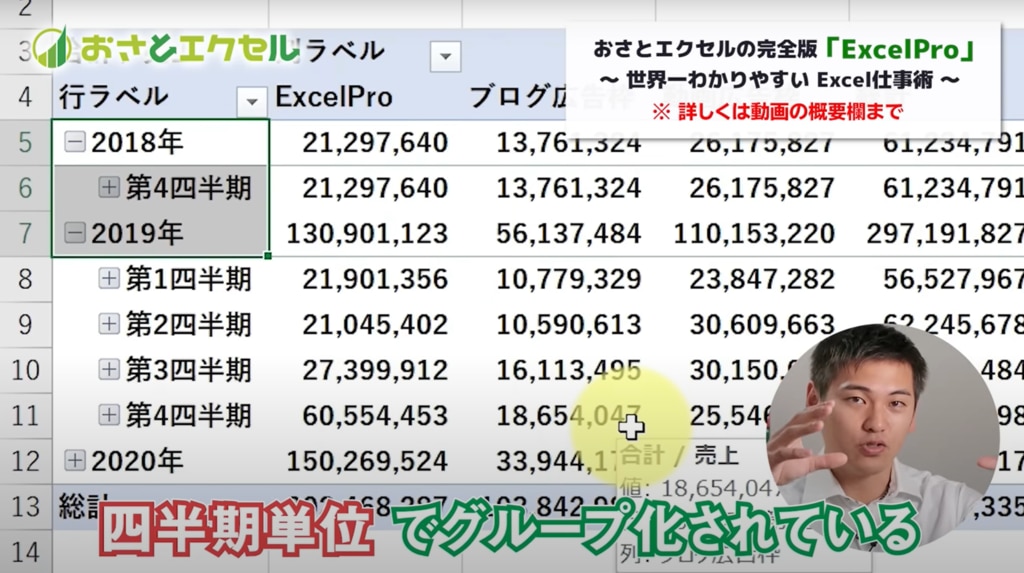
さらに、こうした階層構造になっているデータをグループ化、またはグループ化を解除できます。
これらの機能を活用すると、データを年度や四半期、月などの単位でまとめて表示でき、より見やすく理解しやすい形式で分析できます。
グループ化に関するピボットテーブルのテクニックを3つご紹介します。ぜひ皆さんの業務にあわせて使い分けてみてください。
グループ化|ショートカットキー
下記のキーセットにより、データを階層ごとに素早く整理できます。
- 【Alt】+【Shift】+【→】|グループ化
- 【Alt】+【Shift】+【←】|グループ化の解除
フィールドの折りたたみ
ピボットテーブル内で「+」や「-」で表示されているデータの集合体を瞬時に折りたたんだり展開したりできます。特定のデータにフォーカスしたいときや、大まかな傾向を捉えたいシーンで便利です。
(下図はフィールドを月単位で折りたたんだ状態)
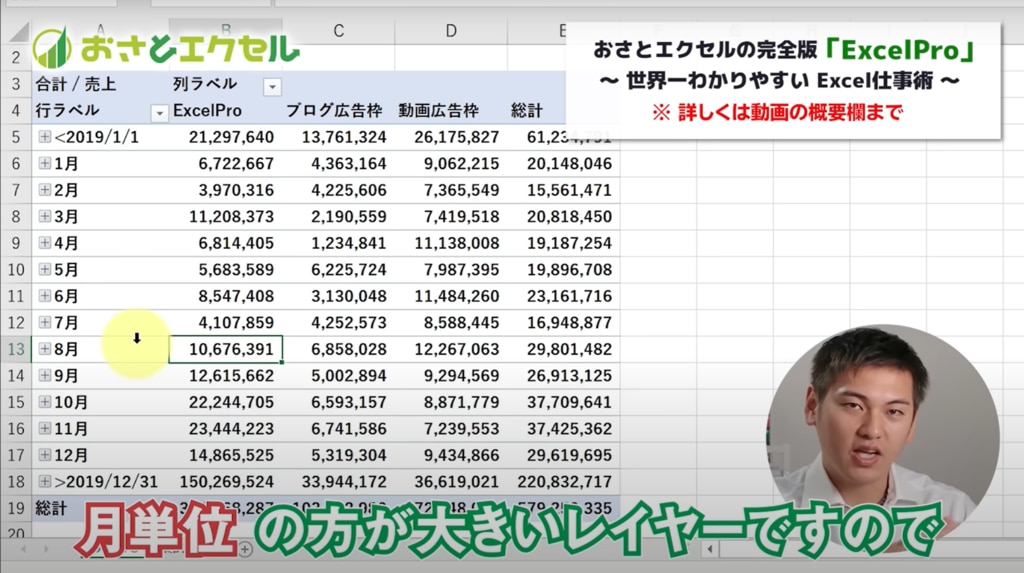
レイアウトオプション
たとえば商品別の項目を担当者別の分析に切り替え、それぞれのメンバーが在籍するチームごとにグループ化したとします。
こうしたグループ化の操作により新たに追加された「小計」や「総計」の表示/非表示などを切り替えられのが、レイアウトオプションです。集計列を自由に追加、削除、変更することで、分析のニーズに合わせたデータの表示が可能になるのです。
Day.30|ピボットテーブル③フィルター
ピボットテーブルのフィールドリストには、行、列、値に加えて「フィルター」ボックスが存在します。フィルターは前述の通り、特定の条件をもとに情報を絞り込む役割がありましたね。
ピボットテーブルにおけるフィルター機能の役割も基本的には同じで、たとえば期間別、商品別で構成したマトリクス表の売上データを、さらに担当者別で表示することができます。実際の使い方を見ていきましょう。
フィルターの使い方
早速、ピボットテーブルのフィールドリストから、担当名(氏名)をフィルターボックスにドラッグ&ドロップします。
結果、ワークシート左上に担当者名を選択できるフィルターメニューが表示されます。ここから特定の氏名を選択することで、その担当者に絞った売上データを取得できるのです。
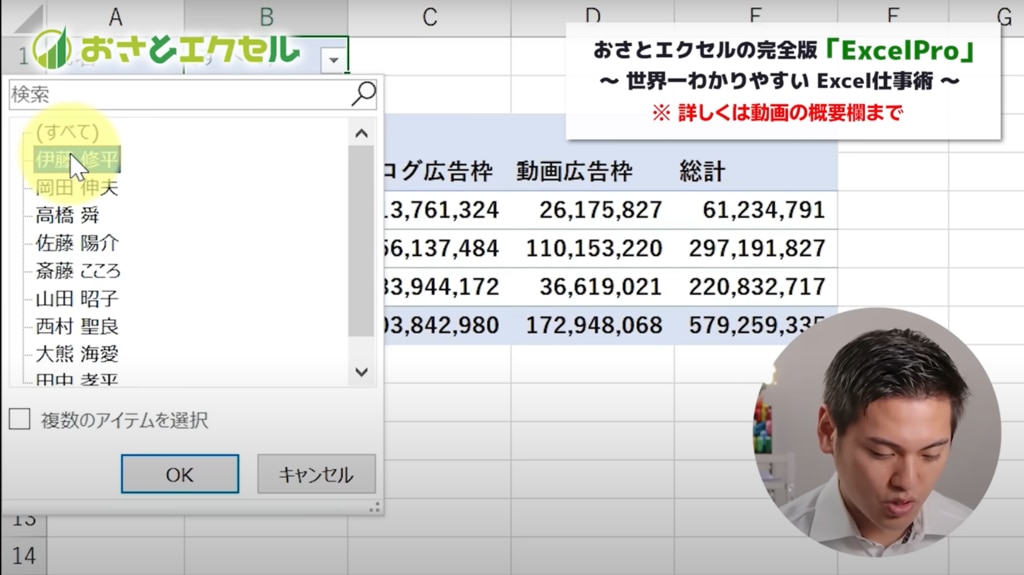
ただし、多くの担当者を抱えるデータセットの場合、1つ1つ選択して表示するのは効率的ではありません。
そこでピボットテーブル特有のレポートフィルター機能を使って、担当者ごとのデータをシートごとに展開するテクニックをご紹介します。
レポートフィルターの使い方
レポートフィルターによる一括シート作成は、以下の手順で実行できます。
- ピボットテーブルのフィールドリストにおいて、フィルターボックスに「氏名」をドラッグ&ドロップする。
- ピボットテーブルにより生成された、ワークシート上の表のいずれかのセルをアクティブにする。
- リボンに表示される「ピボットテーブル分析」タブ→「ピボットテーブル」のアイコンをクリック。
- 「オプション」の下矢印をクリックしてリスト展開し、「レポートフィルターページの表示」を選択する。
- ポップアップウィンドウで「OK」をクリックする。
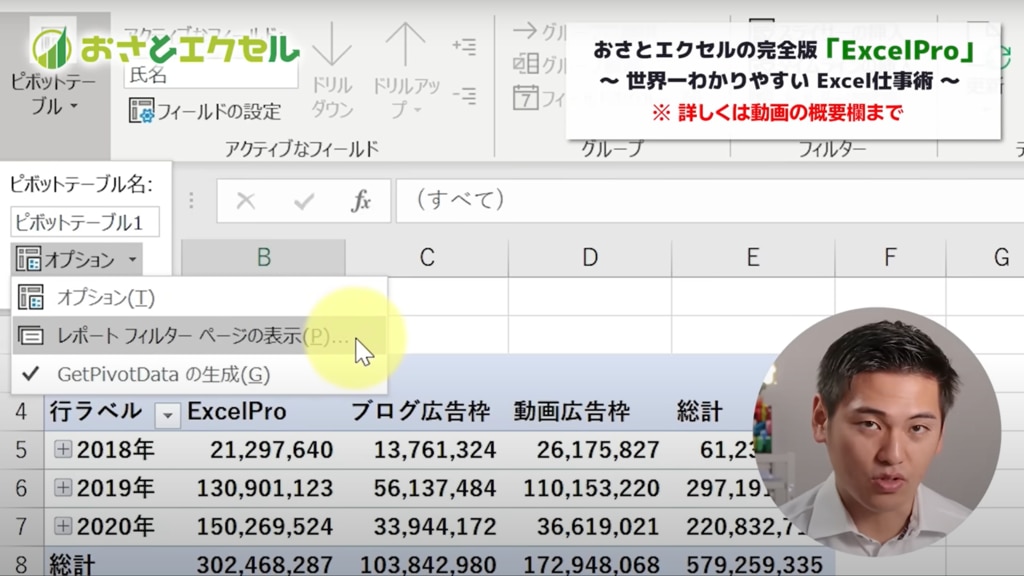
結果、フィルターに配置した氏名に該当する担当者名ごとにシートが展開され、それぞれのシートに各担当者の売上データが表示されます。
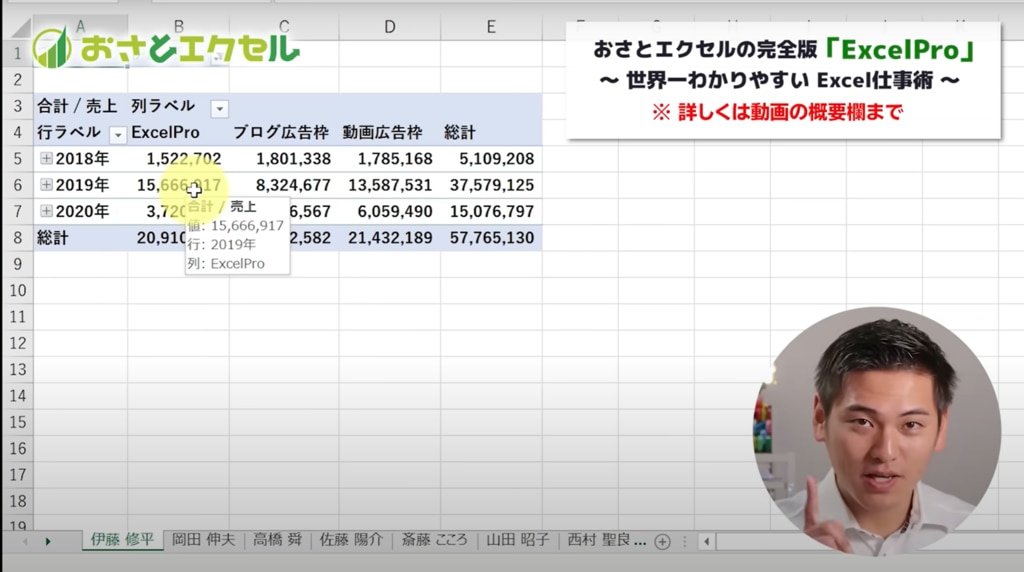
また、数値が表示されている特定のセルをダブルクリックと、その数値に対応する詳細なレコードを新しいシートに展開できます。サンプルの場合、売上データのソースとなっている具体的なデータを閲覧することが可能なのです。
Day.31|ピボットテーブル④グラフとスライサー
ピボットテーブルでは、テーブルのデータと連動した「ピボットグラフ」を挿入することができます。また、ピボットテーブルやピボットグラフに表示させるデータを素早く切り替えられる「スライサー」という機能があります。
どちらもピボットテーブルをより便利に使いこなす上で欠かせないアイテムですので、本記事の最後にしっかりとマスターしておきましょう。
ピボットグラフの使い方
ピボットグラフは以下の手順で挿入します。
- ピボットテーブルにより生成された、ワークシート上の表のいずれかのセルをアクティブにする。
- 「挿入」タブ→(今回は)「折れ線グラフ」のアイコンをクリック。
結果、ピボットテーブルと連動したピボットグラフが挿入されます。
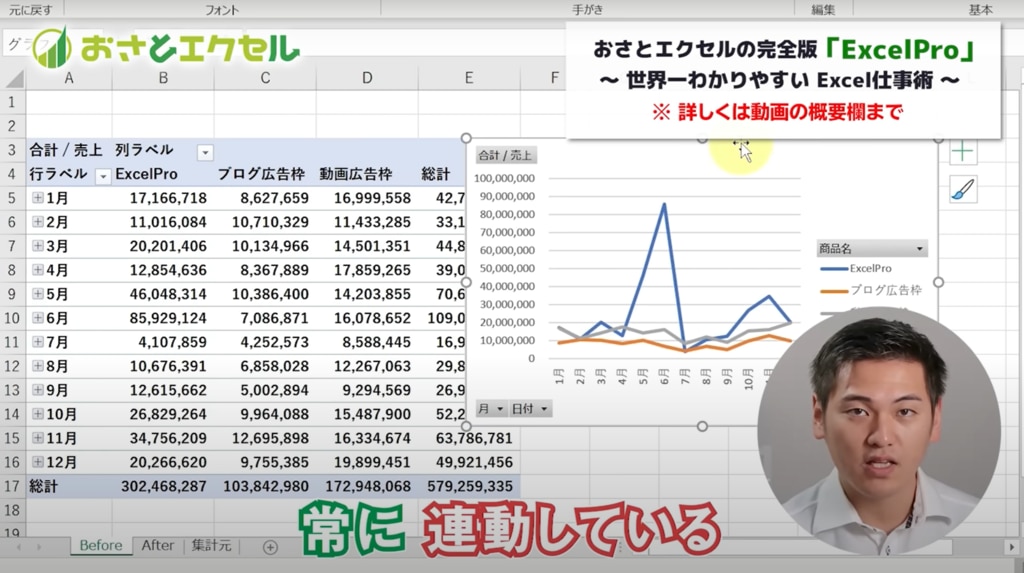
たとえば、ピボットテーブル側で商品名をExcelProに絞り込んだ場合、ピボットグラフにもExcelProの売上データのみが表示されます。また、ピボットグラフ側で担当者名を伊藤さんに絞り込んだ場合、ピボットテーブルにも伊藤さんの売上データのみが表示されます。
スライサーの使い方
続いて、スライサーの活用手順も見ていきます。
- 「ピボットテーブル分析」タブ→「スライサーの挿入」をクリックする。
- スライサーにより情報を切り替えたい項目(今回は担当者"氏名")を選択する。
これにより、ボタンをクリックするだけで選択した担当者の売上データを表示してくれるスライサーが挿入されます。
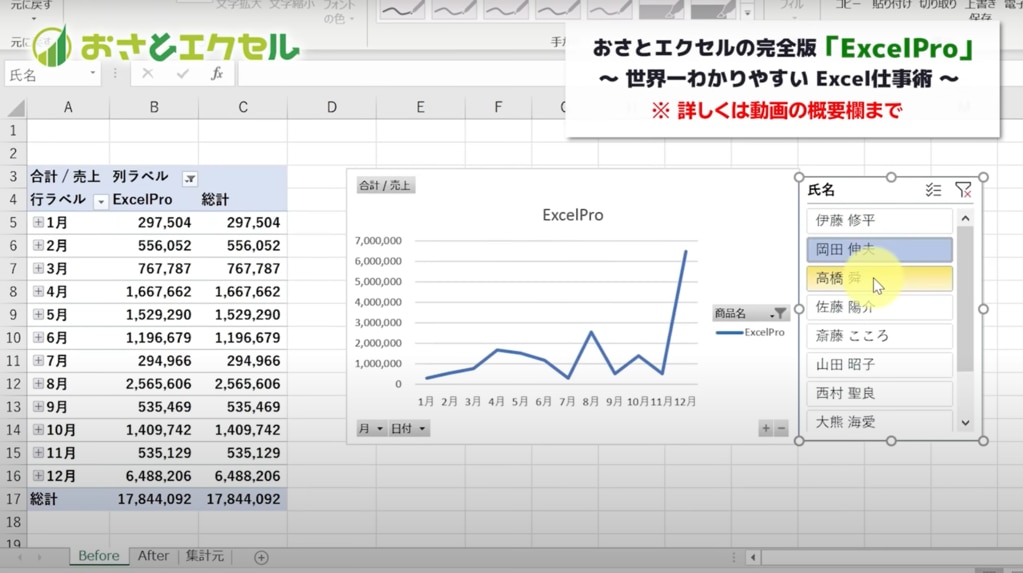
ピボットグラフの書式を変更したいときは、ピボットグラフがアクティブな状態で表示される「書式」タブから設定できます。スライサーも、「スライサー」タブでスタイルやボタンのサイズ・配置などが変更できます。お好みでアレンジしていきましょう。
まとめ
いかがでしたか?
今回はExcel実務活用の第一歩として、集計したデータを適切にアウトプットするテクニックをまとめてご紹介しました。初学者の方はもちろん、Excelを既に一定程度使える方も、重要な基本スキルが身に付いているか、改めて本記事でおさらいしておきましょう。
一方で、Excelはあくまで表計算を行うための手段であり、ツールそのものをスピーディーに使いこなすこと自体にはあまり意味がありません。
それよりもまず、ものごとを主観的な感想ではなく客観的事実として「数字」で説明することを習慣づけ、全員が定量的なデータ(=共通認識・目標)をもとに一丸となって事業の成長を目指していくことが、ビジネスパーソンとしての価値向上、ひいては企業組織の競争力向上につながるのです。
- 「現場で求められるExcelスキルを、組織にどう浸透させれば良いかわからない」
- 「社員の成長に伴走してくれる事業者を探している」
- 「実務に役立つ学びを大人数に提供したい」
- 「予算内で効果のある研修を実施したい」
といったお悩みを持たれている方は、ぜひ無料相談フォームへお問い合わせください。
ユースフルでは、Microsoft×AI領域の実務活用に長けたコンサルタントチームが、貴社の課題や状況にあわせて最適な研修をご提案しております。実施可否が決定していなくても構いませんので、お気軽にご相談ください。