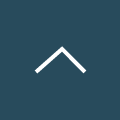新入社員・内定者向け Excel研修|初心者へ最初に教えるべきテーマ4選
Microsoftが提供する「Excel」は、国内の9割以上の企業や自治体が導入する表計算ソフトで、ビジネスの現場で最も広く使われているツールの一つです。
計数管理やデータ分析、レポートの作成など、情報を定量的にコミュニケーションする共通言語として、社内外問わず多岐にわたる業務で活用されています。
そのため、Excelの使い方を多くの社員がなるべく早いうちに身に付けておくことが、組織全体のIT基礎力向上につながることは間違いありません。
一方でExcelは、その機能の多さや"計算"・"分析"という難しいテーマで用いられる性質から、新入社員の方、またExcelに不慣れな方にとっては習得までに一定の時間がかかることも事実です。
そこでこの記事では、初心者の方が最初におさえるべきExcelの基礎知識について解説します。
これから否が応でもExcelを使わざるを得ない環境にいる方はもちろん、そのような方に教える立場の先輩社員にとっても、「Excelのどこからどんな順番で学べばよいのだろう?」という疑問を解消できる内容ですので、ぜひご一読ください。
目次[非表示]
- 1.Excel初級研修①|構成要素とデータ入力
- 1.1.Excelの構成要素
- 1.2.データの種類と入力方法
- 2.Excel初級研修②|書式設定
- 2.1.データの書式設定
- 2.2.罫線を描く
- 2.3.データをセルにおさめる
- 3.Excel初級研修③|基本的な関数とエラー対策
- 4.Excel初級研修④|ショートカットキー
- 4.1.基本的なショートカット(例)
- 5.Excel初級研修|まとめ
Excel初級研修①|構成要素とデータ入力
まず初めに、Excel基礎知識となる「構成要素」「データ入力」について解説します。
必須の知識となりますので、もれなく理解をしておきましょう。
Excelの構成要素
Excelの大きな構成要素として、「セル」「シート」「ブック」があります。
構成要素 |
内容 |
セル |
データを入力するマス目。 |
シート |
セルの集合体で構成された1つの作業領域。 |
ブック |
すべてのシートを包含したExcelファイルの単位。 |
【参考】セルの列番号(アルファベット)と行番号(数値)
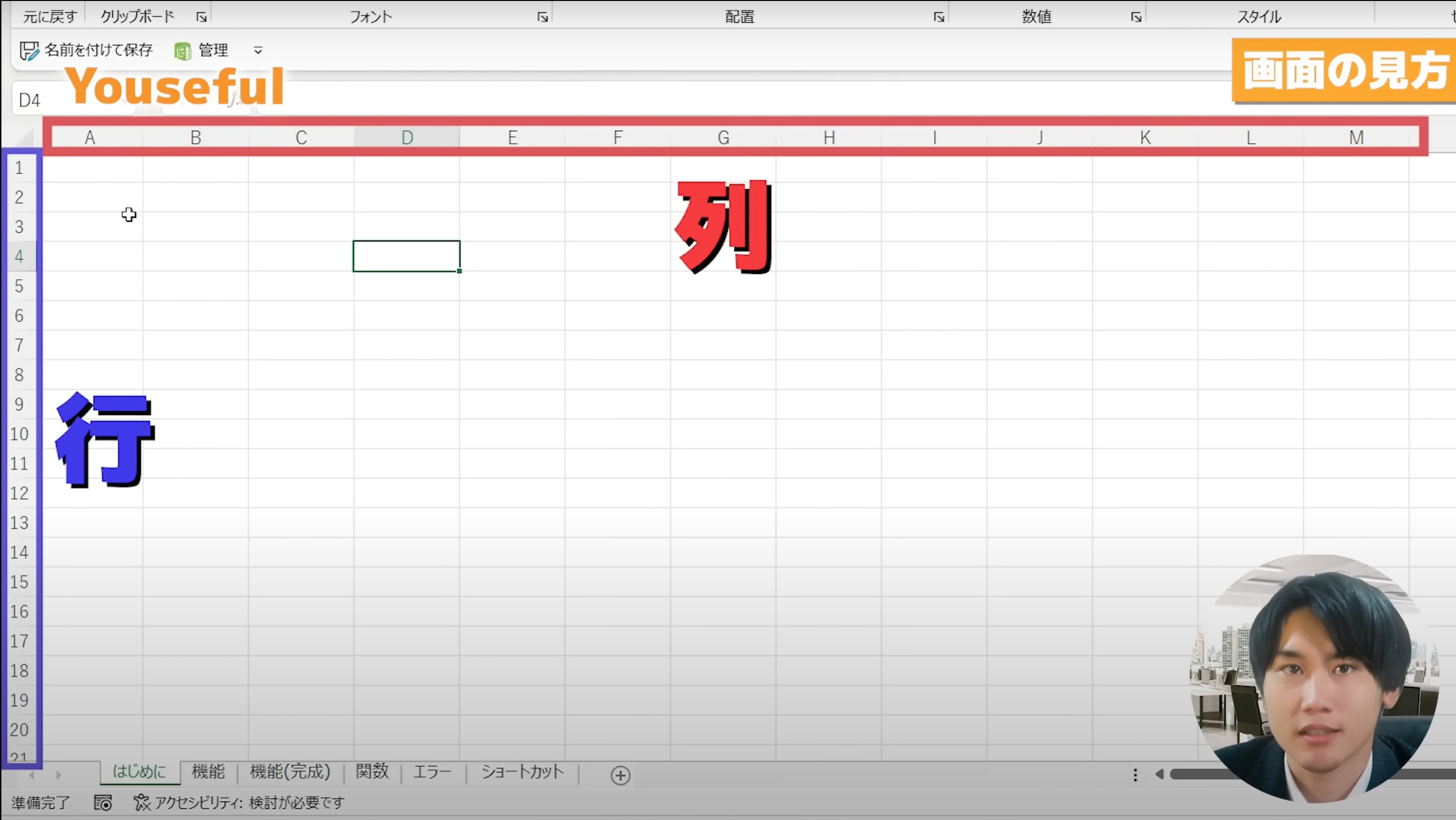
【参考】ユースフルの法人研修資料でも、Excel操作画面について詳しく解説しています。
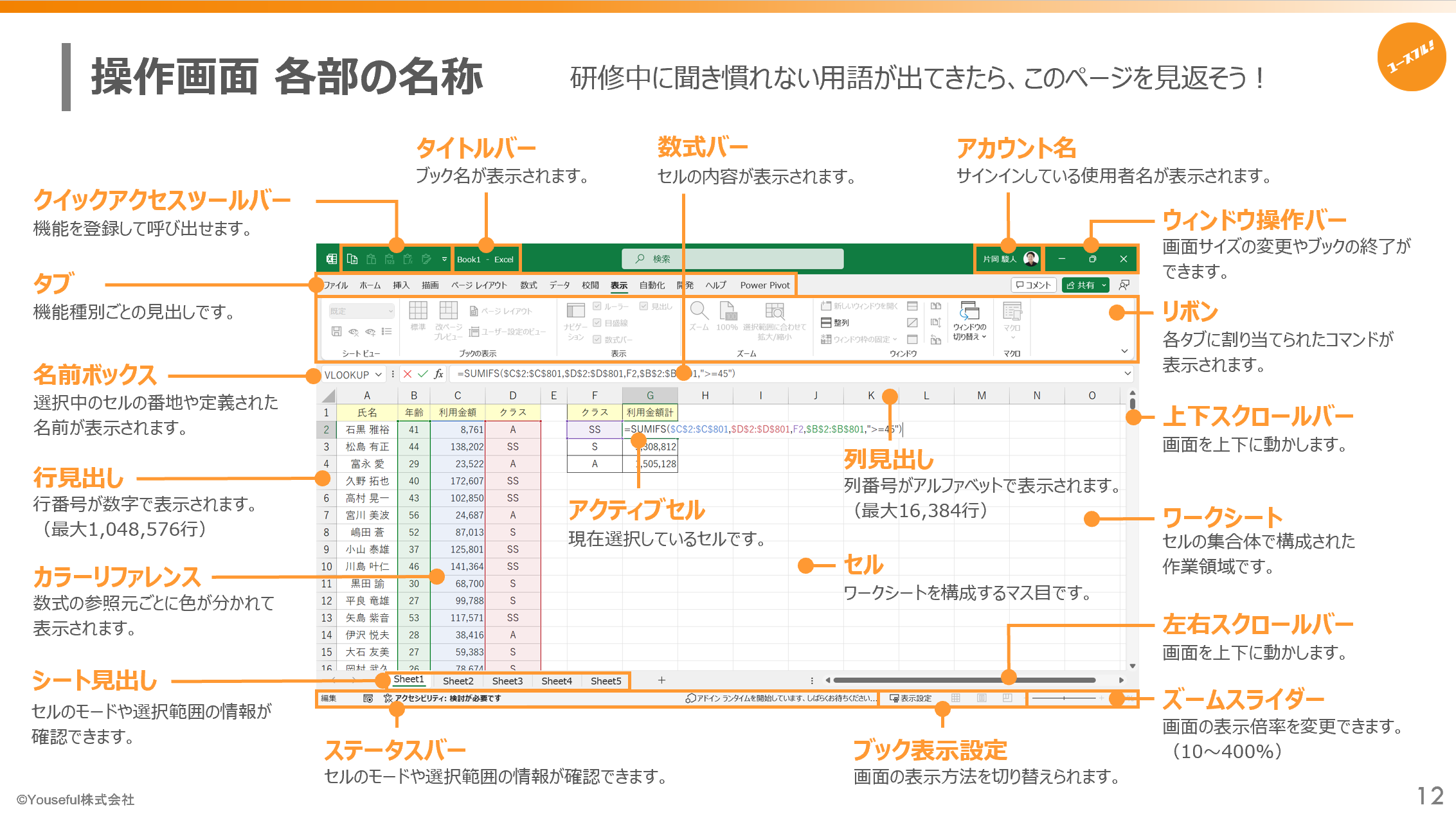
職場では、
「●●シートにあるデータ見ておいて!」
「あのブック、急ぎで送っといて!」
などの会話が多く発生します。
基本的な用語をおさえ、上司や同僚とのコミュニケーションついていけるようにしておきましょう。
データの種類と入力方法
Excelで扱うことのできるデータは、「文字列」「数値」「数式」の3種類があります。
データの種類と内容 |
入力方法 |
データの計算 |
|
|---|---|---|---|
文字列 |
名前や住所などのテキスト情報。 |
直接入力する |
できない |
数値 |
0~9の数字からなるデータ。 計算や分析に使用される |
直接入力する |
できる |
数式 |
計算処理を自動化する式。 基本的な演算子(+、-、*、/)を用いて、セルの数値データを計算する |
半角の"="(イコール)から始める |
できる |
【参考】数式データの入力方法
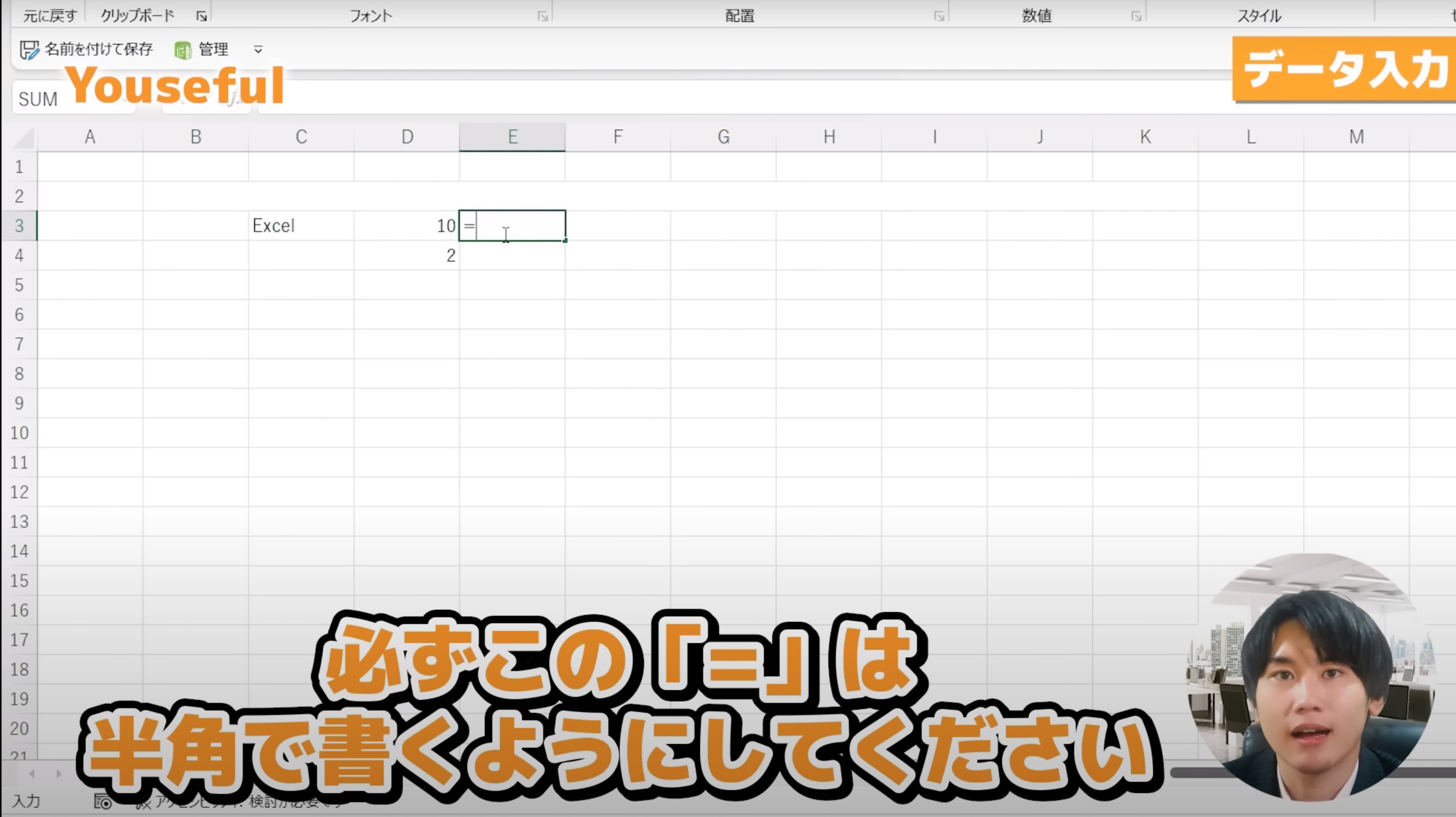
Excelを用いた業務を進めるにあたり、まずはセルに入力できる各データそれぞれの特長を理解しておきましょう。
Excel初級研修②|書式設定
入力したデータは「書式設定」を活用することで、見た目を整え、情報をより分かりやすくアレンジすることができます。
また、データの書式を適切に設定することは、他のメンバーや取引先にとって“理解しやすい情報”を共有するために必要不可欠となります。
本章では書式設定で押さえておくべき3点について解説します。
もれなくマスターしておきましょう。
- 「データの書式設定」
- 「罫線を描く」
- 「データをセルにおさめる」
データの書式設定
リボンの「ホーム」タブの「フォント」グループからコマンドを選択することで、データの強調表示が可能です。
以下は強調表示によく使用されるコマンドです。
書式設定 |
内容 |
太字・斜体・下線 |
文字の形状を変えたり、下線を引くことでデータを目立たせる |
塗りつぶし |
セルに色をつけることで、データを目立たせる |
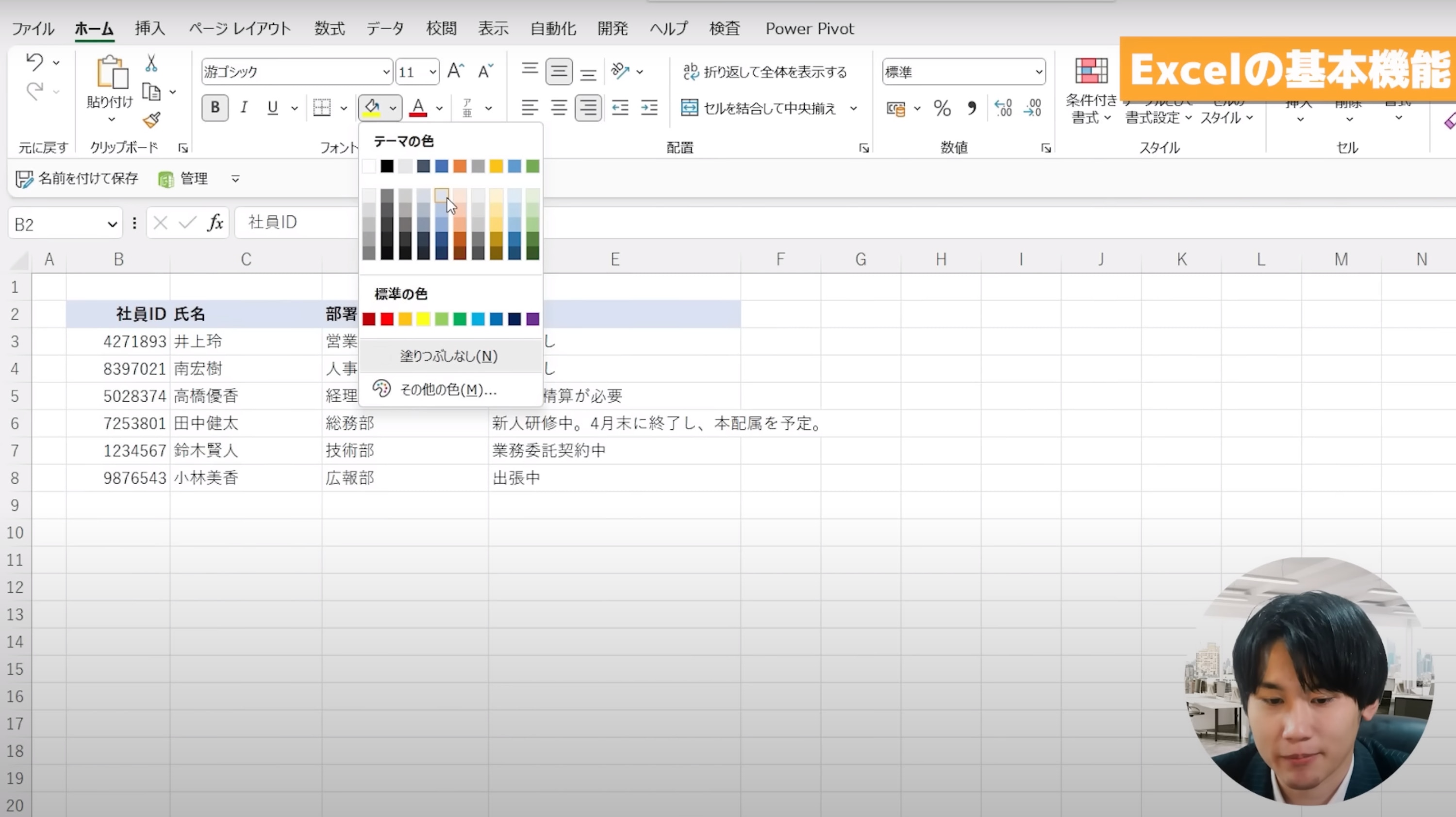
罫線を描く
データが集結している範囲をわかりやすく表現したり、"見出し"や"合計値"など役割ごとにセルや範囲を区分けしたりするには、「罫線(けいせん)」を用います。
罫線には、特定範囲の外郭だけを囲む"外枠"罫線や、セルごとに囲む"格子"罫線などがあります。
「ホーム」タブにある「罫線」のコマンドリストにない線を設定したい場合は、リスト最下部の「その他の罫線」から詳細にアレンジできます。
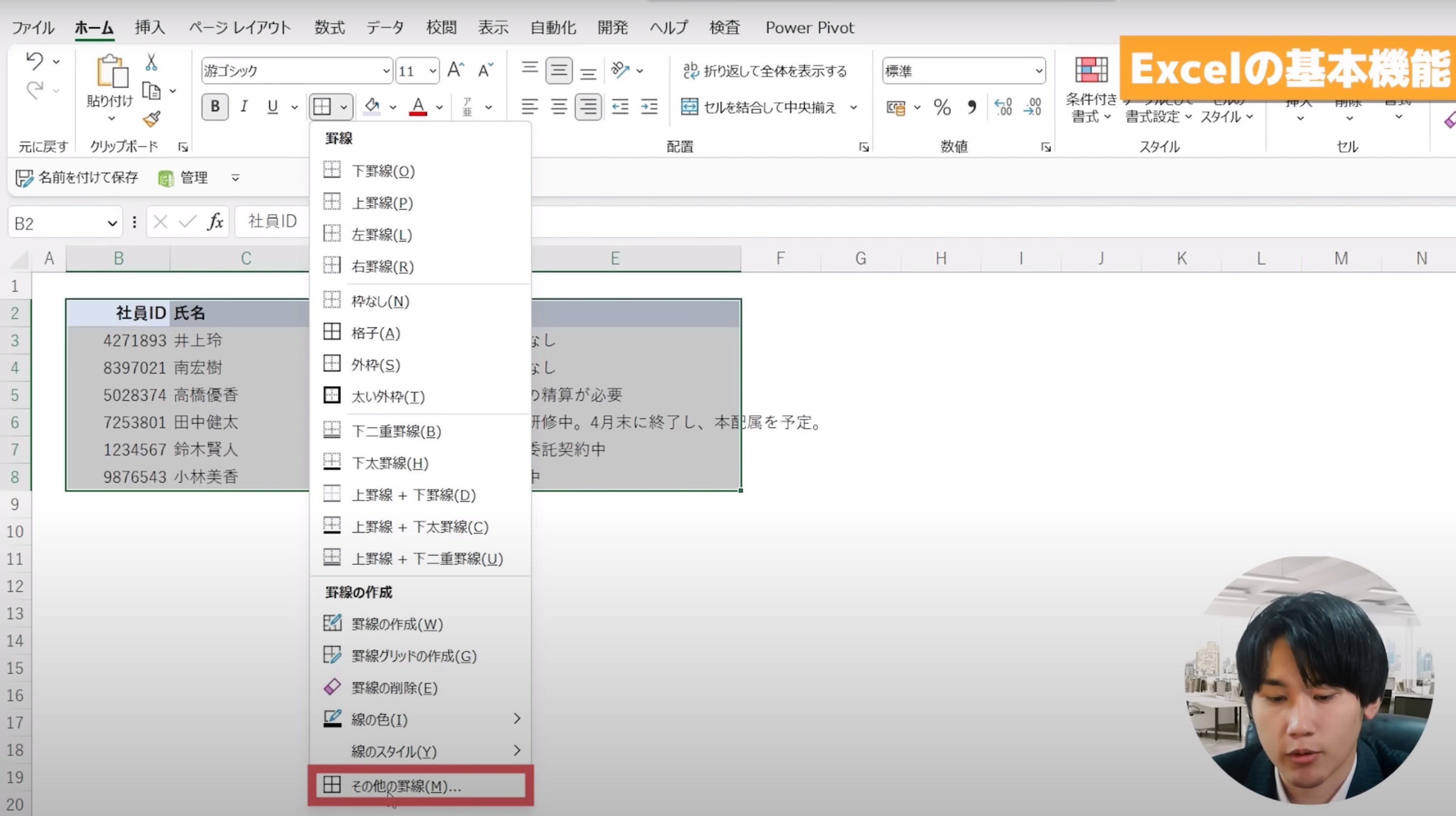
【参考】罫線を設定する前に
まず「表示」タブの「表示」グループ内にある「目盛線」のチェックを外しましょう。
これにより、元々表示されている薄いグレーの枠線が消え、ワークシート全体が真っ白な状態になります。
この設定を行うことで、罫線の位置をより分かりやすく確認することができます。
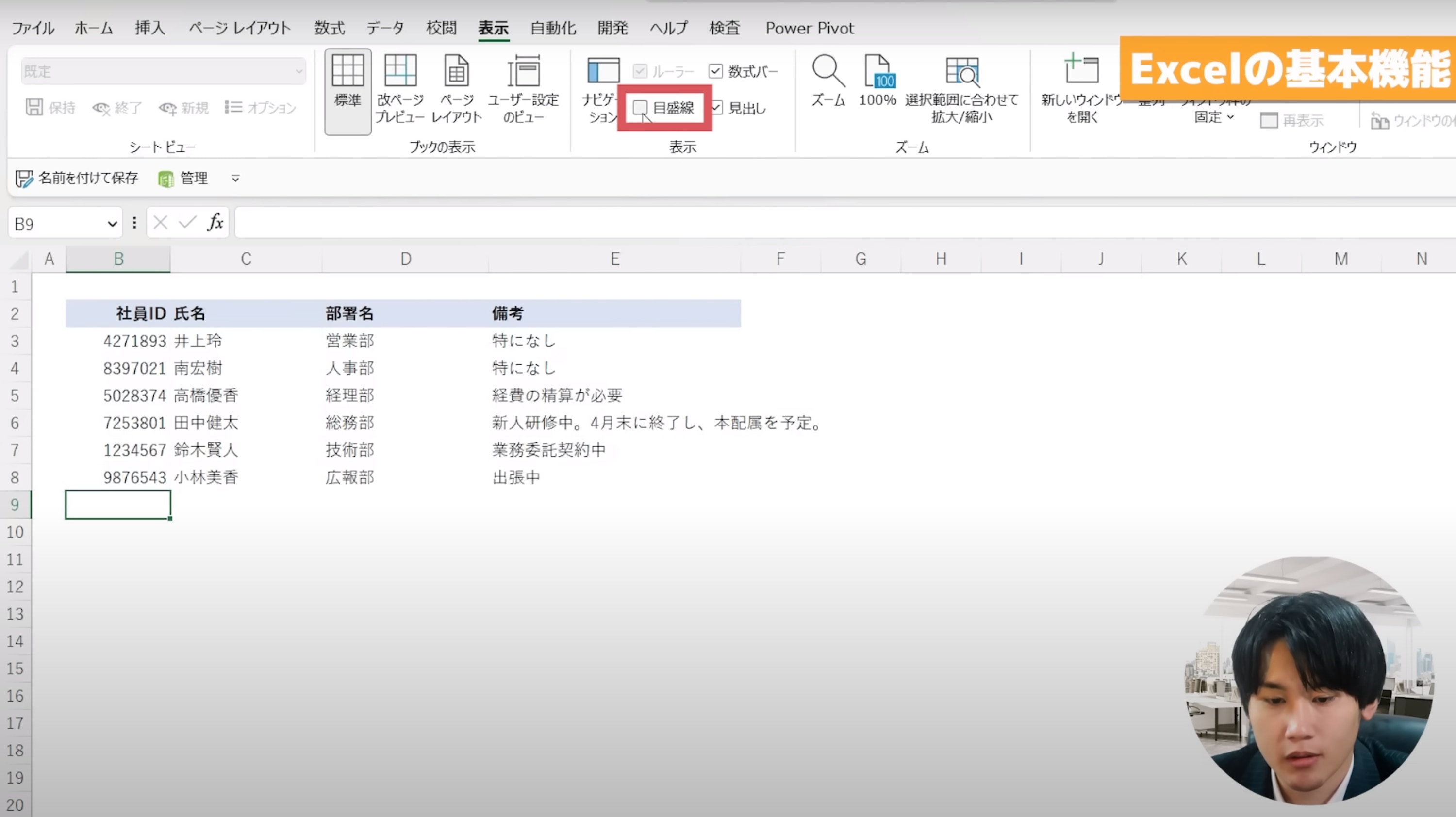
データをセルにおさめる
罫線を設定すると、データの文字数が多く表からはみ出している部分が気になることがあります。
こうしたケースで、データをセルにおさめるための対処法は大きく4つです。
対処法 |
内容 |
列幅を調整 |
列の幅を引き延ばして表自体の範囲を広げる(下画像) |
セル内で改行 |
データをきりの良いところで改行する(Alt+Enter) |
折り返して全体を表示 |
セルの幅にあわせて文章を自動で折り返す |
縮小して全体を表示 |
セルの幅にあわせて文字の大きさを調整し1行におさめる |
【参考】列の幅は列見出しの間をドラッグすることで調整できる
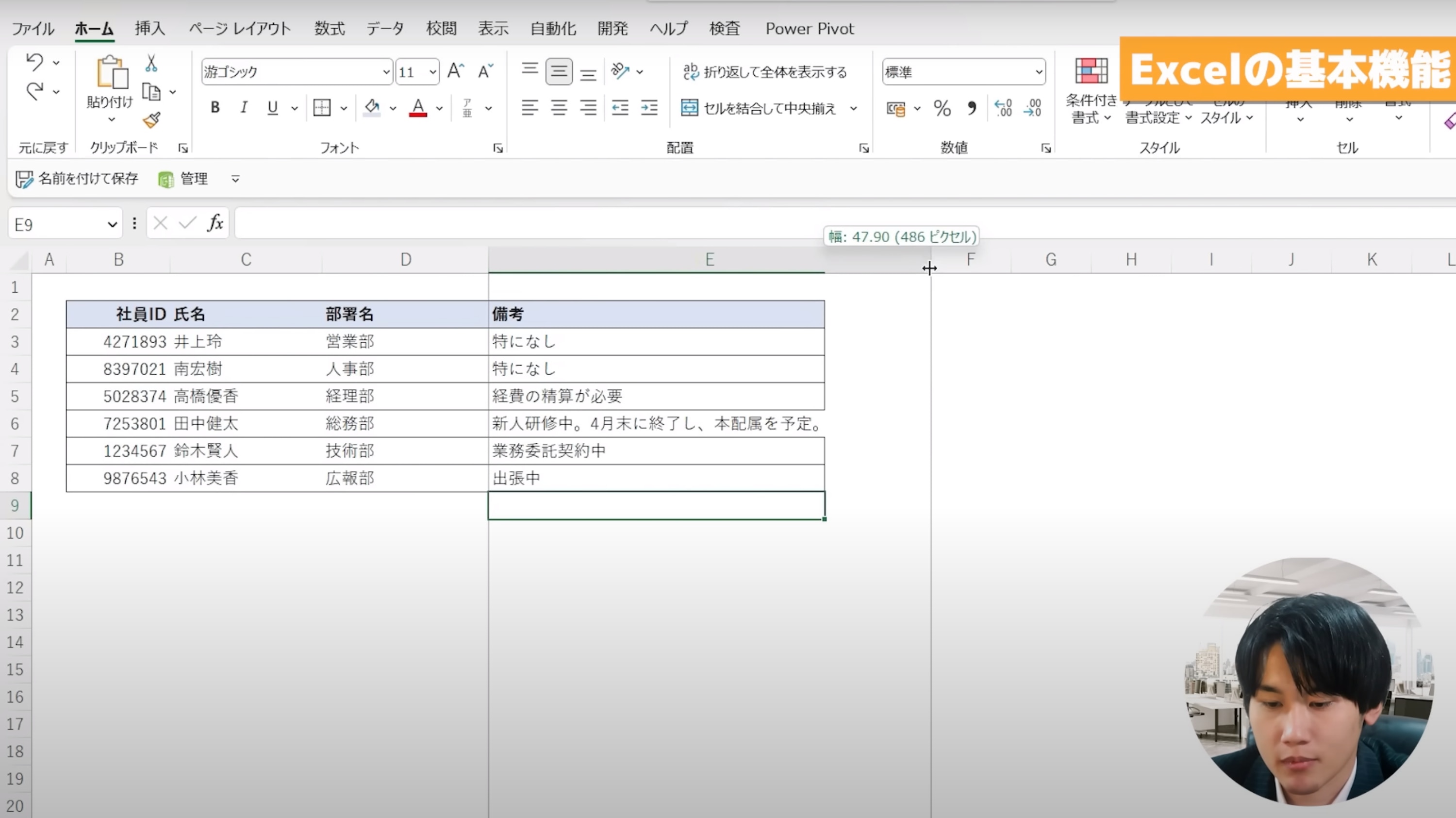
Excel初級研修③|基本的な関数とエラー対策
数値や文字列に対して、あらかじめ定められた処理を行う機能を「関数」といいます。
Excelには500種類以上の関数が存在していますが、実際の業務で出くわすのは概ね50個程度です。
本章ではその中から6つの基礎的な関数と入力方法をピックアップし、エラー対策とあわせて解説しますので、Excel関数を用いた簡単なデータ処理をマスターしましょう。
基本的な関数
関数の種類 |
役割 |
|---|---|
SUM |
参照した範囲にある数値の合計を求める。 |
AVERAGE |
参照した範囲にある数値の平均を求める。 |
MAX |
参照した範囲にある数値の最大値を求める。 |
MIN |
参照した範囲にある数値の最小値を求める。 |
COUNT |
参照した範囲にある"数値"の個数を求める。 |
COUNTA |
参照した範囲にある"データ"の個数を求める。 |
※COUNT関数では「数値データのみ」がカウントされます。
「文字列も含んで」数えたいときは、COUNTA関数を使いましょう。
Excelで関数を入力する際は、次の形式で記述します。
=関数名(第1引数,第2引数…)
- 入力は必ず半角の”=”(イコール)で始めます。
- "=関数名”と入力した後に、[Tab]キーを押すことで関数が自動挿入されます。
- 次に計算対象となる範囲を選択し、[Enter]キーを押すと処理が完了します。
関数のカッコの中に指定するデータ(関数の働きに必要な要素)は「引数」と呼ばれます。
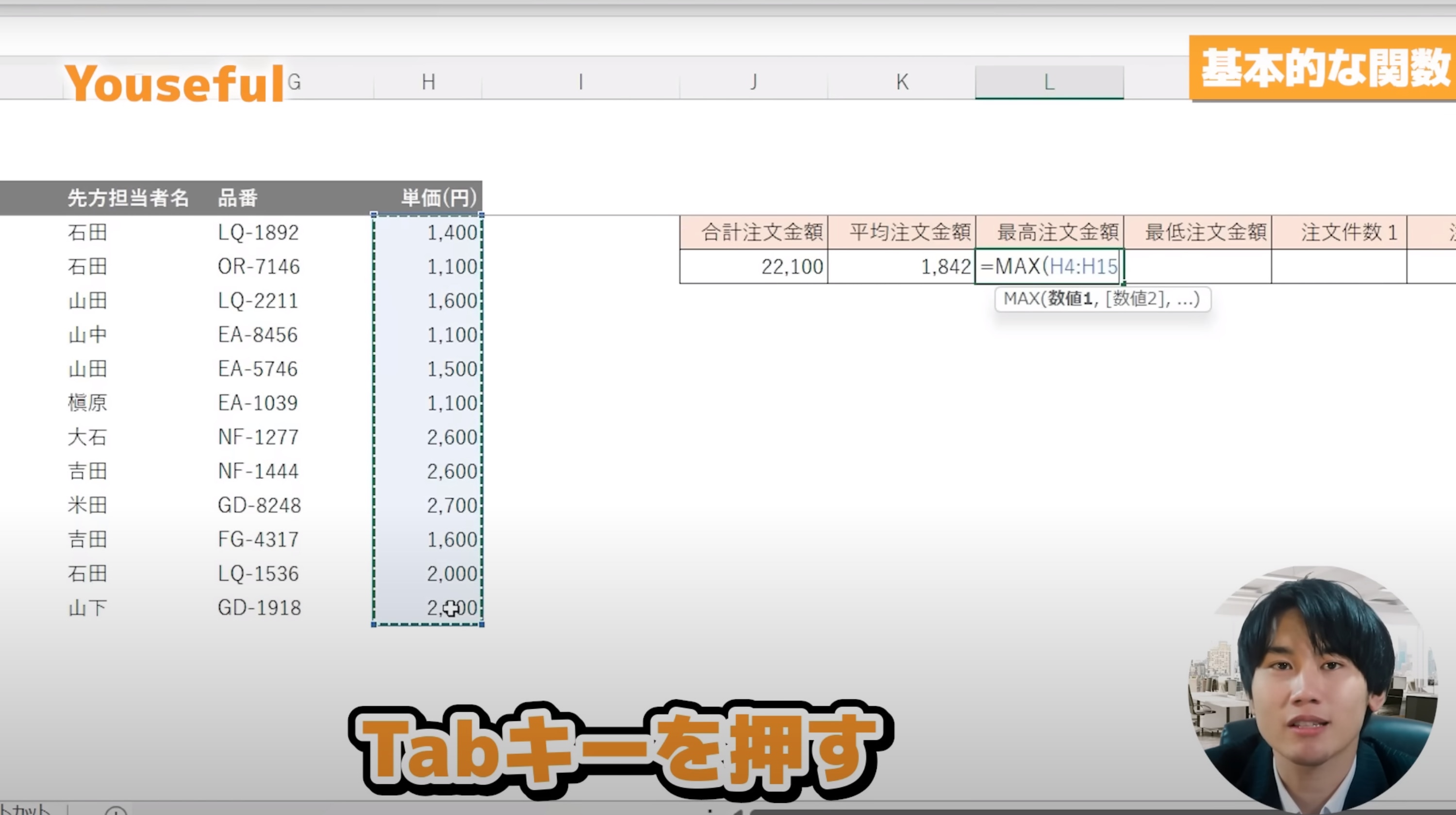
この記事で取り上げる基礎的な関数の場合、データの範囲を選択するだけで十分でしたが、今後Excel学習を進めたり業務でデータ分析を行う際には、多くの「引数」を設定する必要がある関数に出くわすこともあるでしょう。
実務直結の関数や周辺知識までマスターしたい方は以下の動画
「たった1動画で全てがわかるExcelの教科書」 も参考にしてみてください。
▼ 累計1800万回再生!日本一のExcel動画をみてみる! ▼
エラーの対処法
数式(演算子を用いた簡易的な計算式)や関数でデータを演算や集計をしていると、たまにエラーが表示されることがあります。
Excelにはいくつかのエラーが存在しますが、ここではワークシート上でよく登場する代表的なエラーを3つ紹介します。
エラーの種類 |
原因 |
対処法 |
|---|---|---|
#DIV/0 |
値を"0"(ゼロ)で割っている |
割る値を確認・修正する |
#NAME? |
関数の名前が間違っている |
関数名のスペルを修正する |
#VALUE! |
数値ではないデータを計算している |
計算対象のデータを修正する |
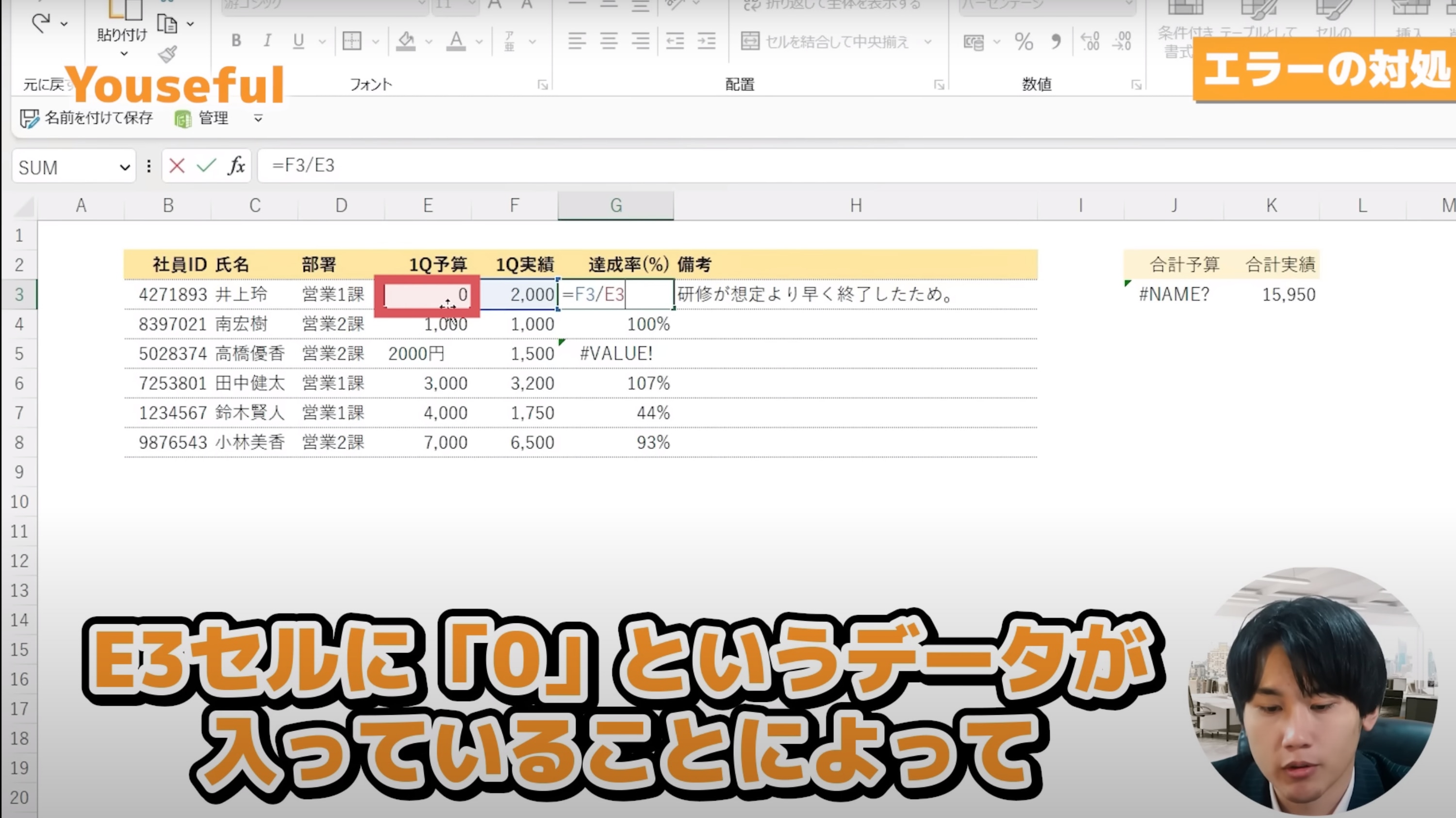
エラーは作業中に突然表示されるので、慣れないうちは驚いてしまうかもしれません。
一方で、エラーが現れる原因がわかっていれば対処自体はかんたんなステップでクリアできますので、いきなりエラーが発生しても心穏やかに対応しましょう。
なお、Excelにはエラー表記を防ぐのに便利な「IFERROR関数」という関数があります。
興味がある方は前述の「たった1動画で全てがわかるExcelの教科書」を視聴して実践してみてください。
Excel初級研修④|ショートカットキー
作業効率を大幅に向上させる手段として、マウスでクリックしたりスクロールしたりしていた様々な操作をキーボードで完結させる方法「ショートカットキー」があります。
Excelの各コマンドにもショートカットキーが割り当てられており、本記事で紹介してきた書式設定や数式の参照範囲を選択するシーンなど、ほぼすべての動作がキーボードで実行できます。
本章ではその一例をご紹介しますので、ぜひ覚えて実践してみましょう。
基本的なショートカット(例)
ショートカットキー |
動作内容 |
|---|---|
Ctrl + C |
コピー(複製) |
Ctrl + X |
カット(切り取り) |
Ctrl + V |
ペースト(貼り付け) |
F2 |
セルの編集 |
F12 |
名前を付けて保存 |
Ctrl + S |
上書き保存 |
【参考】ユースフルの法人研修資料では、キーボード操作やキーの配置についても丁寧に解説しています。
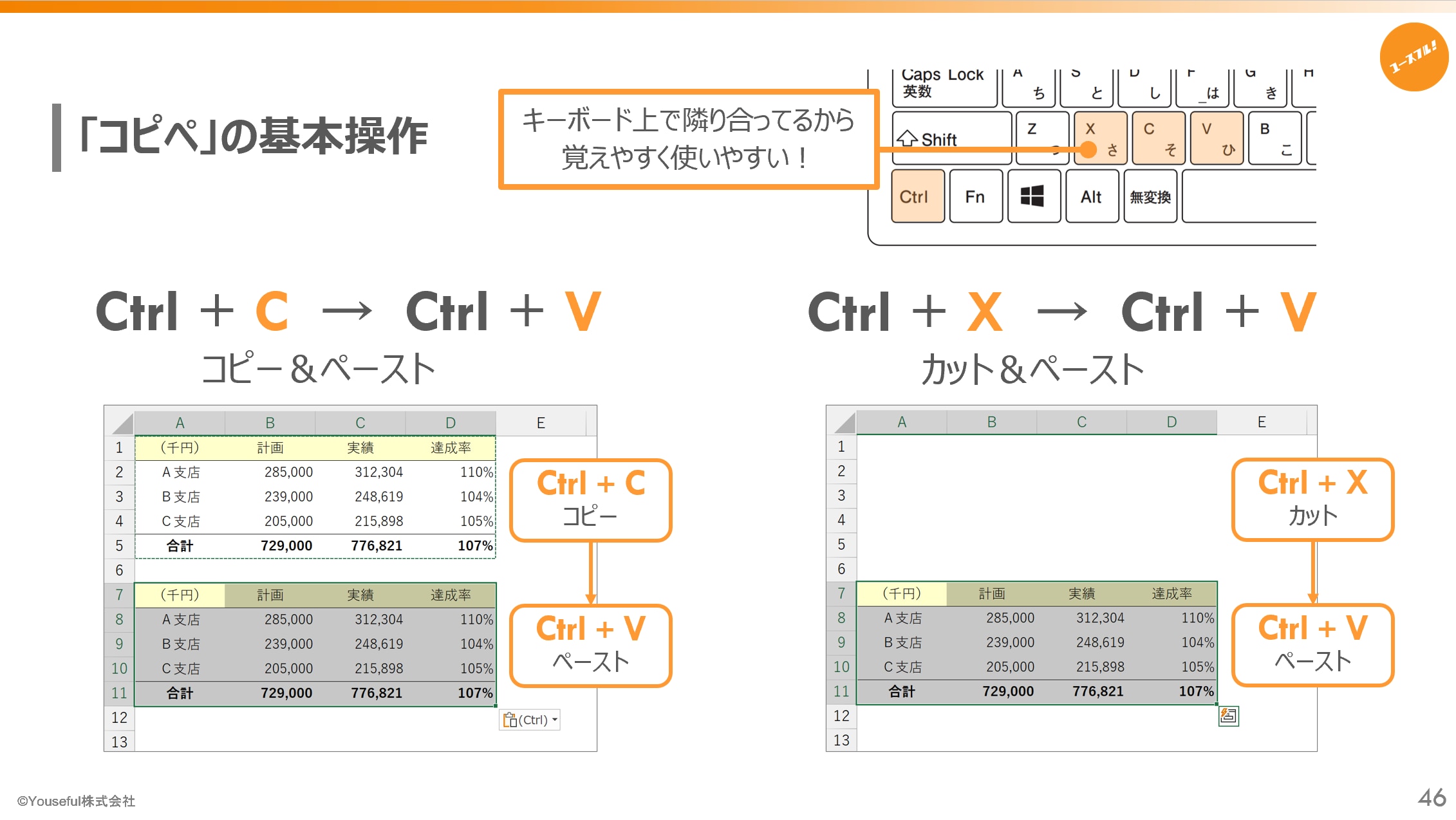
Excelだけでも300以上のキーボードショートカットがありますが、どんなに作業スピードが速いプロの方でも、すべてを使いこなしている人はほとんどいません。
実務で使用頻度の高い操作から徐々に使い始め、繰り返し実践して指先に染み込ませていきましょう。
Excel初級研修|まとめ
Excel学習超入門編として、基本的な「書式設定」や「関数」についてご紹介しました。
新入社員を迎えることになった人事研修部門の方や先輩社員の皆さまは、まずは本記事で取り上げた内容を優しく教えてあげましょう。
一方で、Excelはあくまで表計算を行うための手段であり、ツールそのものをスピーディーに使いこなすこと自体にはあまり意味がありません。
それよりもまず、ものごとを主観的な感想ではなく、客観的事実として「数字」で説明することを習慣づけることが重要です。
組織全体が定量的なデータ(=共通認識・目標)をもとに、一丸となって事業の成長を目指していくことに繋がります。
本記事が、初心者向けのExcel研修を検討されている方の一助になれば幸いです。
ユースフルの研修にご興味がある方は、ぜひ無料相談フォームへお問い合わせください。
【無料配布】 デジタル人材育成|総合研修カタログ
100ページ超! コスパよく研修を導入するための全ノウハウ
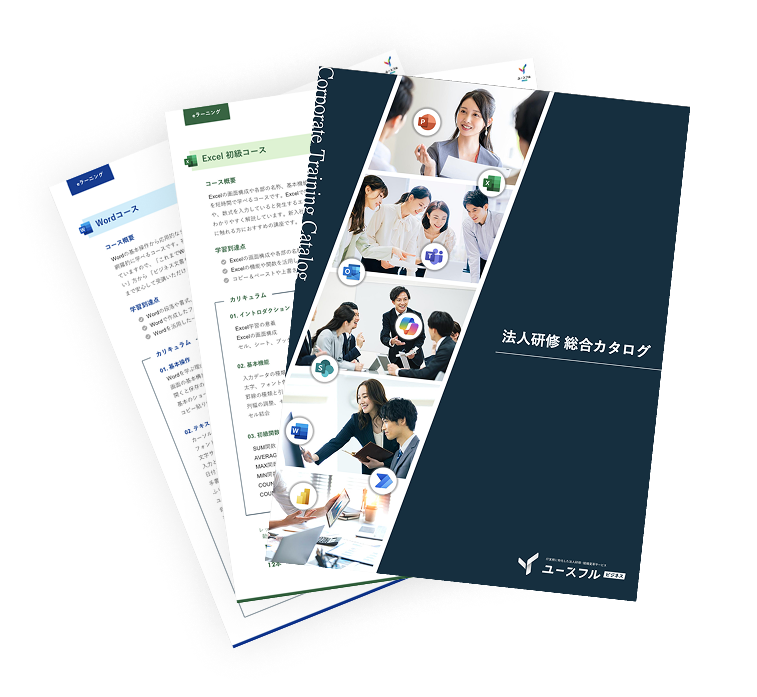
「予算内で効果的な社員研修を実施したい…」
「現場で求められるIT基礎力を全員に提供したい…」
「研修後も学習を継続できる仕組みを探している…」
そんな方に向けて、ユースフルが提供している法人研修の全てを1冊にまとめました。
- ユースフルの研修カリキュラム一覧
- コストを抑えて成果を出す研修のコツ
- 実際の導入事例と成果データ
など、研修を検討する上で必ず押さえておきたい情報を網羅しています。
ぜひ、貴社の研修計画にもご活用ください。
▼ Excel研修|あわせて読みたいお役立ち記事 ▼