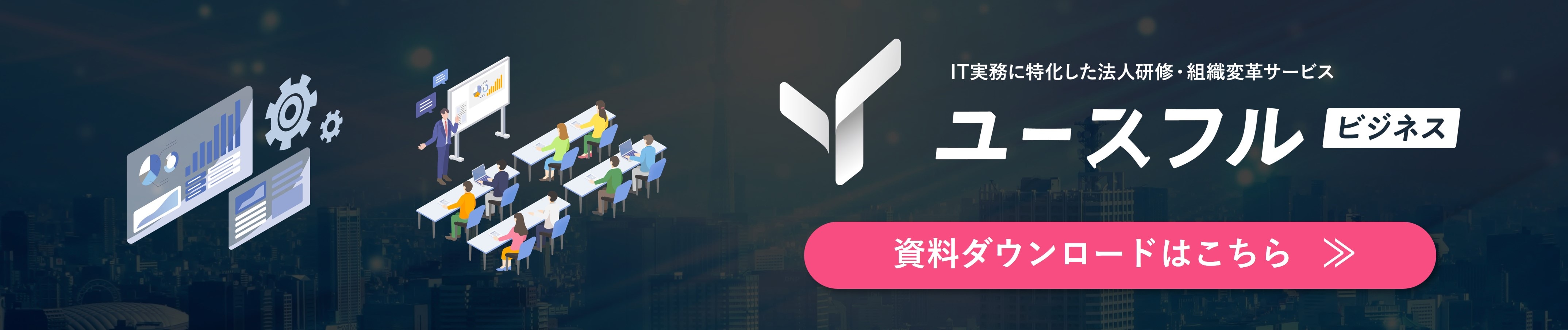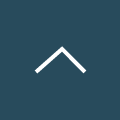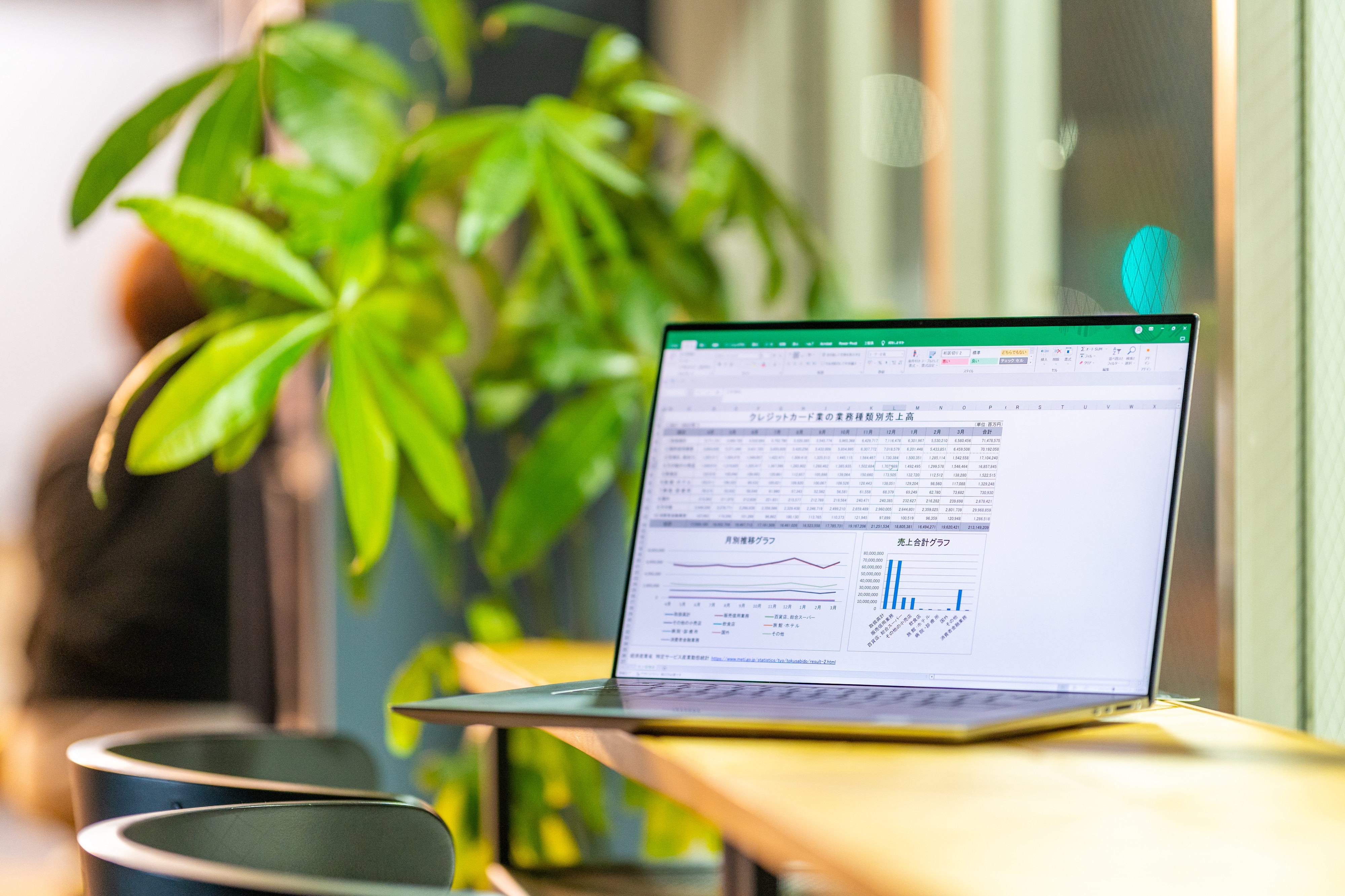
Excel研修|データ入力が異様に速い人の最強インプット習慣10選★
Microsoftが提供する「Excel」は、国内の9割以上の企業や自治体が導入する表計算ソフトで、ビジネスの現場で最も広く使われているツールの一つです。
計数管理やデータ分析、レポートの作成など、情報を定量的にコミュニケーションする共通言語として、社内外問わず多岐にわたる業務で活用されています。そのため、Excelの使い方を多くの社員がなるべく早いうちに身に付けておくことが、組織全体のIT基礎力向上につながることは間違いありません。
一方でExcelは、その機能の多さや"計算"・"分析"という難しいテーマで用いられる性質から、Excelに不慣れな方にとっては習得までに一定の時間がかかることも事実です。
そこでこの記事では、Excelを実務で求められるスキルに絞って解説します。
否が応でもExcelを使わざるを得ない環境にいる方はもちろん、社員の皆さんにスキルを届ける立場の人事研修担当の方や先輩社員にとっても、「どこからどんな順番で伝えればよいのだろう?」という疑問を解消できる内容ですので、ぜひご一読ください。
↓本記事では、下記動画の第1章「インプットの速度を上げる習慣を身に付ける」テーマを中心に取り上げます↓
YouTubeメディア「ユースフル/スキルの図書館」を運営するユースフル株式会社では、Excelスキルの習得を通じた「数字を読む力」や「データリテラシー」の向上を推進するためのeラーニングコンテンツの提供や個社研修を承っています。
はじめてExcelに触れる新入社員様向けの初級講座から、高度なデータ活用にコミットした実務直結の徹底活用コースまで、現在非常に多くのクライアント企業様からお引き合いをいただいております。
講師の数にも限りがありますので、まずはお気軽に無料相談フォームよりお問い合わせください。
目次[非表示]
- 1.Excel研修 Day.1|入力データの種類
- 2.Excel研修 Day.2|表示形式
- 2.1.表示形式の設定①|ショートカットキー
- 2.2.表示形式の設定②|ユーザー定義
- 3.Excel研修 Day.3|シリアル値
- 4.Excel研修 Day.4|コピー&ペースト
- 4.1.コピー&ペースト
- 4.2.オートフィル
- 4.3.フラッシュフィル機能
- 5.Excel研修 Day.5|セル参照
- 6.Excel研修 Day.6|形式を選択して貼り付け
- 6.1.形式を選択して貼り付け
- 7.Excel研修 Day.7|データベースの基本
- 7.1.データベースの要件
- 8.Excel研修 Day.8|CSVファイル
- 8.1.CSVファイルの取得
- 8.2.区切り位置
- 9.Excel研修 Day.9|データの修正
- 10.Excel研修 Day.10|不要なスペースの一括削除
- 11.まとめ
本記事は日々の業務で一定程度Excelに触れたことのある方向けに解説しています。もしはじめてExcelを使う方は、入門編の知識とテクニックをご紹介したコンテンツをご覧になってから本記事を読んでいただくと、より理解が進みやすくなります。
それでは、早速始めていきましょう。
Excel研修 Day.1|入力データの種類
Excelの実務活用は、Excelで扱うことができるデータの種類を理解するところから始まります。データの種類には大きく3つの種類があります。
データの種類 |
特徴 |
|---|---|
数値 |
Excelの一般的なデータタイプ。計算や分析に直接使用される。 |
文字列 |
名前や住所などのテキスト情報。計算には使用できない。 |
数式(関数) |
数値データをもとに計算や分析を自動化するための式。 |
数値データ
数値データを使って計算を行うのは比較的かんたんです。四則演算(たし算(+)、ひき算(-)、かけ算(*)、わり算(/))とべき乗(^)をおさえておけば、日常業務で行われる基本的な演算はカバーできます。
数式の入力は以下のように、半角の"="イコールを打ち込んでから始めます。
=B5+C5
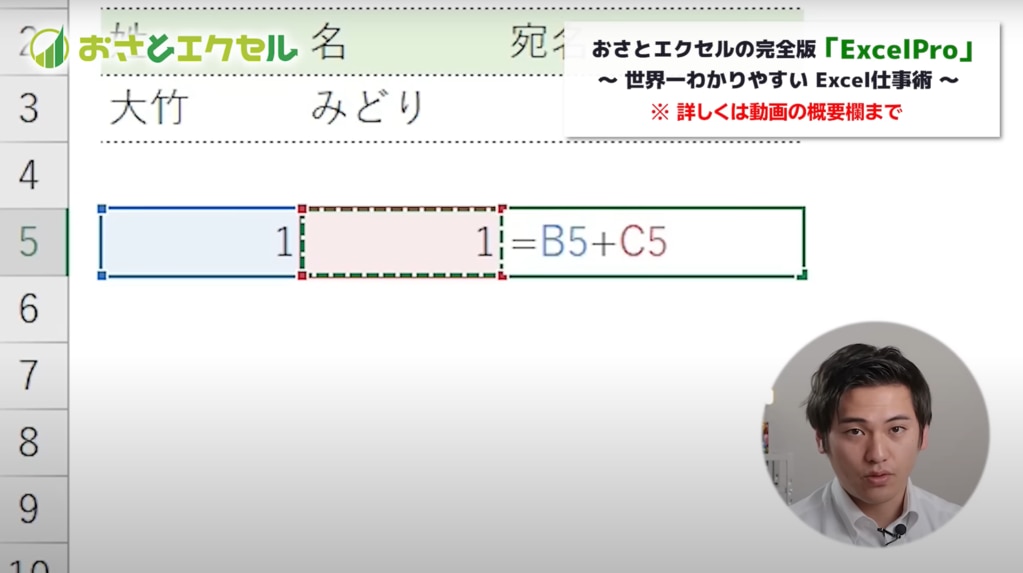
この計算を行うことで、数式を入力したD5セルに「2」という結果が返ります。
文字列データ
文字列データを取り扱うときは、以下のルールをおさえておきましょう。
- 文字列の結合:苗字と名前など、文字列を結合するときは [ & ](アンパサンド)を用いる。
- 文字列の入力:数式の中に文字列を直接入力するときは、[ ” ](ダブルクォーテーション)で囲む。
- スペースの表現:文字列の結合部に間隔を開けたいときは、半角のスペースなどを[ ” ](ダブルクォーテーション)で囲む。
=B3&" "&C3&"様"
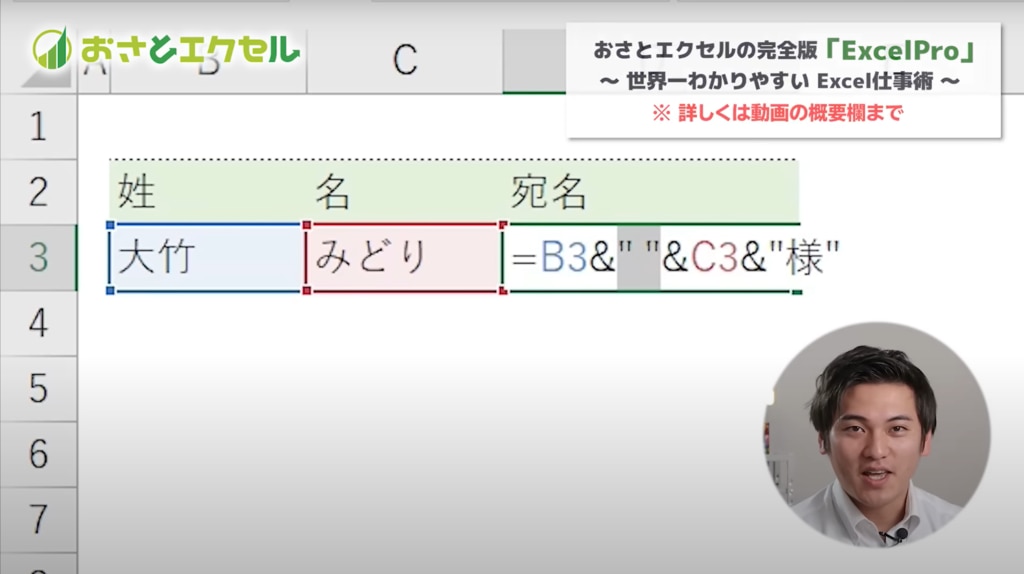
サンプルの場合、D3セルに「大竹 みどり様」という結果が返ります。
Excel研修 Day.2|表示形式
Excelのワークシートに入力したデータは、実際に入力した数値や文字列とは異なる魅せ方をさせることができます。たとえば、入力値は「1」でも、そのまま「1」と見せることもできれば、「100%」と表現することもできるといったイメージです。

こうした、Excel内部で扱われているデータと私たちが操作画面上で見るスタイルを変える概念を、「表示形式」といいます。「1」のような整数のみではなく、目的にあわせた表示形式を選ぶことで、そのデータが何を示しているのかをわかりやすく表現できます。
表示形式の設定①|ショートカットキー
パーセンテージ(【Ctrl】+【Shift】+【5】)や円記号つきの通貨表記(【Ctrl】+【Shift】+【4】)など、よく使う表示形式には専用のショートカットキーが割り当てられています。また、表示形式の詳細な設定が行える「セルの書式設定」は【Ctrl】+【1】で呼び出します。
表示形式の設定②|ユーザー定義
「セルの書式設定」→「表示形式」タブ→「ユーザー定義」から、様々な表示形式をアレンジできます。たとえば、売上金額のケタ数の大きい数値を円単位ではなく千円単位で表現したいとき、種類の欄に【#,##0,】と入力して決定します。
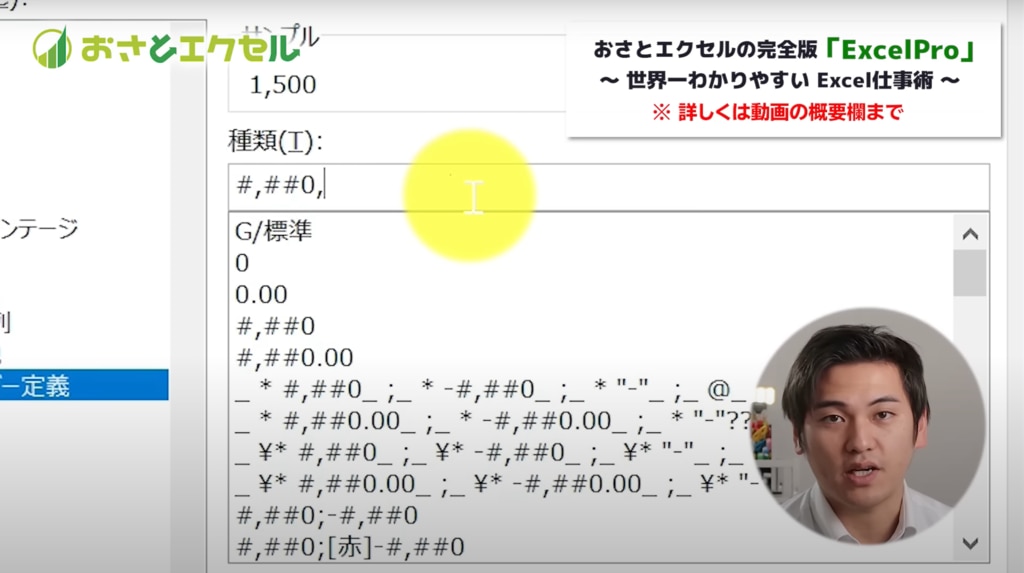
結果、「1,500,000」という数値が入力されていた場合は「1,500」と表示されます。これはあくまで表示形式が千円単位に変わっただけで、入力されているデータは「1,500,000」のまま保持されます。
Excel研修 Day.3|シリアル値
シリアル値とは、「連続した数値」と訳されます。Excelにおいてこのシリアル値が効力を発揮するのは、日付や時刻を扱うシーンです。Excelでは日付や時刻を数値をして扱うために、1900年1月1日を「1」として、以降の日付に連続した数値が採番されています。
日付 |
シリアル値 |
|---|---|
1900年1月1日 |
1 |
1900年1月2日 |
2 |
1900年1月10日 |
10 |
2019年3月1日 |
43525 |
2024年4月1日 |
45383 |
また、1日あたり「1」ずつ加算されていくため、小数点以下の数値を時刻として扱います。
時刻 |
シリアル値 |
|---|---|
0:00 |
0.00 |
6:00 |
0.25 |
12:00 |
0.50 |
18:00 |
0.75 |
22:00 |
0.91666… |
この仕組みにより日付や時刻を数値データに置き換えることで、前述の通り「計算」することが可能になります。

たとえば、あるプロジェクトの残り日数を計算する場合、将来の日付と今日の日付のシリアル値を引き算するだけで求められるのです。
Excel研修 Day.4|コピー&ペースト
Excelでデータ入力作業を効率化するには、コピー&ペーストの操作が欠かせません。特に大量のデータを扱うシーンでは、この操作が頻繁に行われます。
コピー&ペースト
対象のデータを選択して【Ctrl】+【C】でコピー、【Ctrl】+【V】でペーストできます。この基本操作をマスターするだけでも、データ入力の速度は大幅に向上します。
オートフィル
オートフィルは、連続したデータの入力を自動化する便利な機能です。 日付や曜日、連番などを素早く入力するときに便利です。セルに入力したデータの右下に表示される小さな四角形(フィルハンドル)を下へドラッグするだけで、指定したパターンに従ってデータが自動的に入力されます。
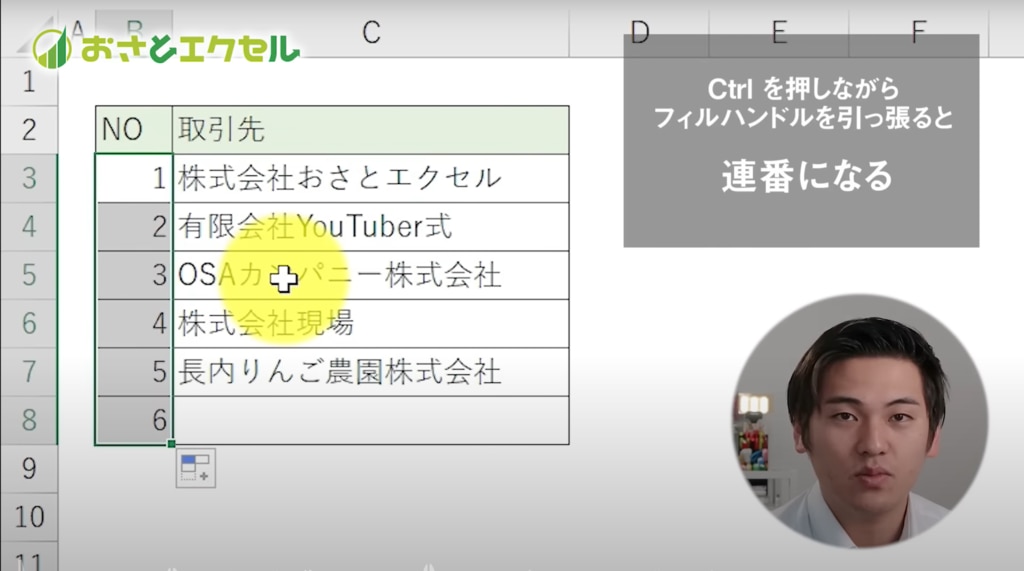
たとえば入力済の「1」(と「2」)から始まる連番を生成するとき、それぞれの操作によってオートフィルの挙動が異なります。実務で少しずつ試してみながら慣れていきましょう。
- 「1」を選択してドラッグ:「1」が繰り返し入力される。
- 「1」を選択して【Ctrl】を押しながらドラッグ:「1」を起点に連番になる。
- 「1」「2」を選択してドラッグ:「1」「2」の規則性に沿って連番になる。
- 「1」「2」を選択して【Ctrl】を押しながらドラッグ:「1」「2」が繰り返し入力される。
フラッシュフィル機能
フラッシュフィルは、読み取ったデータのパターンをもとに自動でデータを生成する機能です。たとえば氏名のデータを、苗字と名前の間にあるスペースを基準に別のセルへ分けて一括入力したいときなどに便利です。サンプルとなるデータを入力したら、あとは【Ctrl】+【E】のショートカットキーで実行できます。
Excel研修 Day.5|セル参照
Excelのデータインプット効率を高めるには、「セル参照」のしくみを確実に理解する必要があります。
数学の世界では計算に必要な要素はすべて数式に直接記述しますが、Excelは既に他のセルに入力されているデータを"参照"して使うことができます。このセル参照には「相対参照」と「絶対参照」という形式があり、この2つの違いをおさえることで前述のコピー&ペーストによるデータ入力作業も劇的に効率化されるのです。
相対参照
「相対参照」は数式を他のセルにコピーしたときに、参照するセルの位置が相対的に変化する参照方法です。
たとえば数式を入力したセルが隣接するセルの値を参照している場合、その数式を一つ下にコピーすると、参照するセルも一つ下のセルに変わります。これにより、異なるデータセットに対して同じ計算式を素早く適用できるのです。
絶対参照
一方で、一律値下げの比率や割合を求めるときの分母、消費税率など、表外に用意した共通の値で演算するケースがあります。このとき、数式をコピーしても共通の値を参照している部分はスライドして欲しくありません。
このような用途で使えるのが「絶対参照」であり、数式をコピーしても参照するセルの位置が変わらないように設定できます。
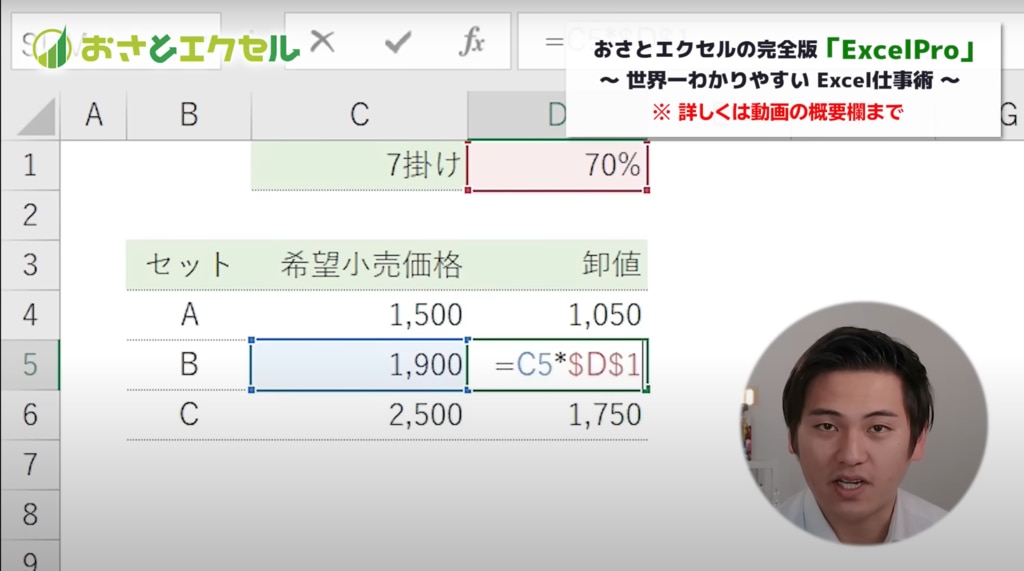
セル参照を絶対参照にするには、セル番地の列番号と行番号の前に [ $ ](ドル)マークを付けます。この操作は、セル番地にカーソルを合わせた状態で【F4】を押すことでも実行できます。
Excel研修 Day.6|形式を選択して貼り付け
さて、本記事も折り返しです。
ここで取り上げるテーマに触れる前に少しひと休みして、ちょっとだけ想像してみてください。Excelをただの表計算ソフト(つまり無機質で平面的なツール)から、立体的な構造であると捉え直してみます。2次元の平面的な操作画面の奥に、3次元の空間が広がっている様子をイメージしてみるのです。
突然何を言い出すのかと思われたかもしれませんが、実はおおまじめです。Excelは、ワークシート上の四角いセルを一つの「箱」と捉えてもらうことで、その使い方が一変します。このレッスンでは、「形式を選択して貼り付け」という機能を取り上げ、Excelを立体的に見ることの重要性とメリットを解説していきます。
形式を選択して貼り付け
実務においては、コピーしたデータをそのまま貼り付けるのではなく、数式から値に変換したり、表の書式だけを流用したりしたいシーンが多く発生します。
このような貼り付けの「形式」を指定するには、対象のデータを【Ctrl】+【C】でコピーした状態で、【Ctrl】+【Alt】+【V】を押します。これにより、「形式を選択して貼り付け」ダイアログボックスが登場します。
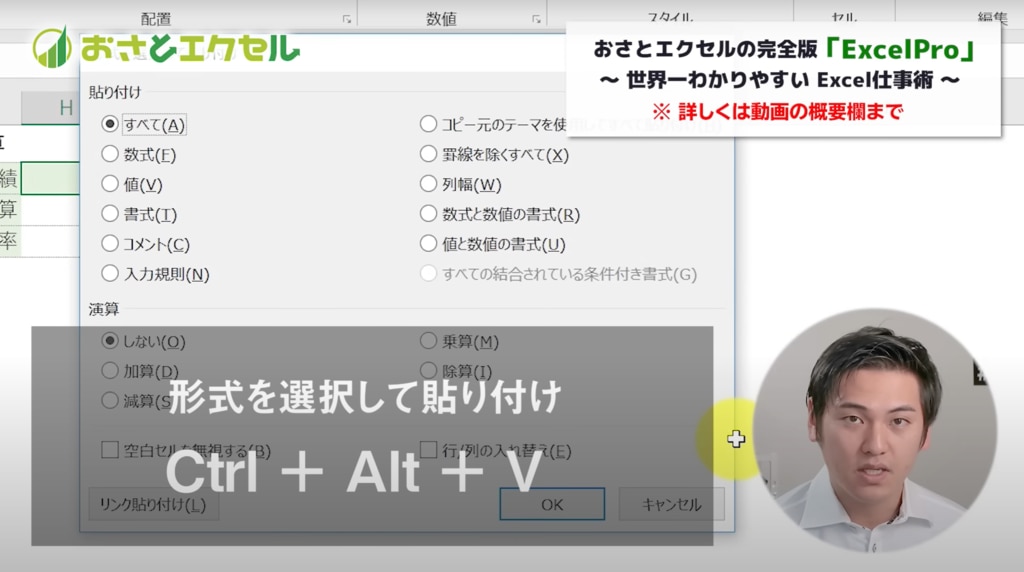
この画面上では、指定したい形式に採番されたアクセスキー(アルファベット)で選択して【Enter】で決定します。実務でよく使う形式は次の通りです。
形式 |
アクセスキー |
|---|---|
数式 |
【F】 |
値 |
【V】 |
書式 |
【T】 |
列幅 |
【W】 |
セルをマス目ではなく「箱」として見立てると、直接入力したデータは箱の中に入っていて、その上に様々な「フタ(フィルター)」をかけられている状態がイメージできます。このフィルターこそが書式や数式にあたり、どの要素を他のセル(箱)へ流用するかを指定することが可能になるのです。
Excel研修 Day.7|データベースの基本
データベースとは、データの検索や蓄積がしやすいように整理されたデータの集まりです。Excelにおいてデータベースは、顧客情報、販売記録、在庫リストなど様々なビジネスデータセットを効率的に扱うための最も重要な概念です。正しく構築されたデータベースはデータの一貫性を保ち、集計や加工、分析が効率的に実行できます。
反対に、正しいデータの持ち方ができていない一覧表を作ってしまうと、後に必要なアウトプットができなくなってしまう恐れがあるのです。そのため、Excelにおけるデータベースの基本要件を確実におさえておきましょう。
データベースの要件
Excelでデータベースを構築するには、いくつかの基本要件を満たす必要があります。この要件をおさえることで、データの一貫性と正確性が保たれます。
- 空白行と空白列に囲まれている
- ユニークな見出し
- 1行1件、1セル1個のデータ管理
- セル結合をしない
- 空白行列の不使用
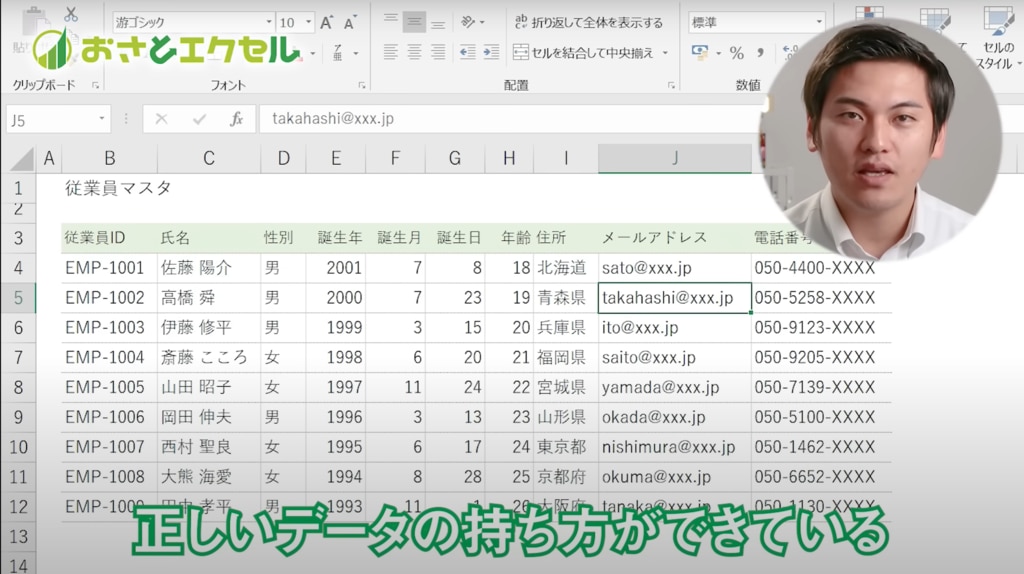
一方で、NG例としては次のような表が挙げられます。
- 空白行・空白列に囲まれていない
- 見出しが正しく設定されていない
- 1件の情報が2行にまたがっている
- セルが結合されている
- 空白行が混在している
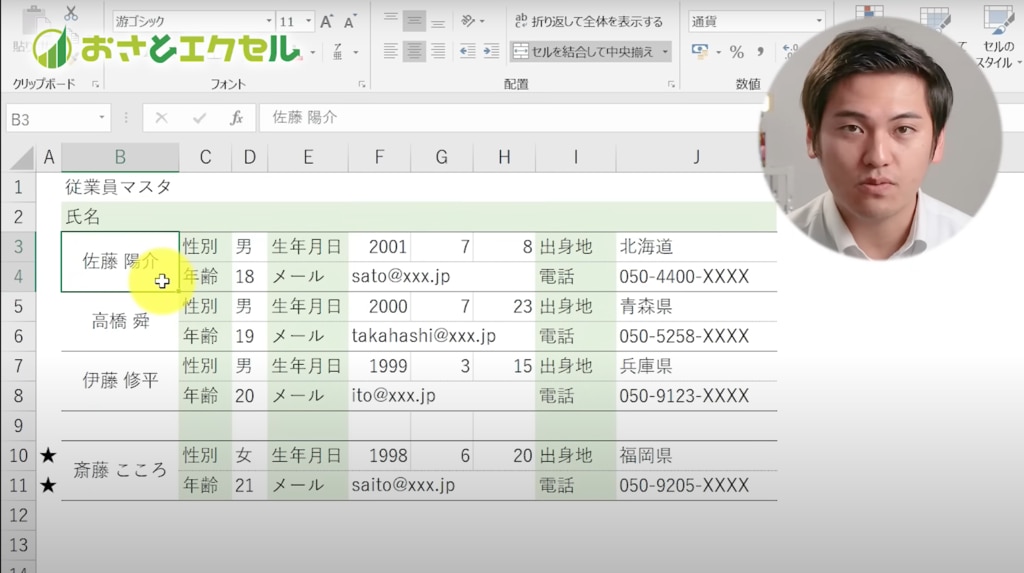
もちろん、売上報告をするために一度だけ使用する表などであれば、資料の見やすさ重視でセル結合を含んだり複数行にまたがったりしていても問題ありません。しかし、集計や分析が求められる膨大なデータを蓄積するシーンでは、必ずこのデータベースの構造を意識したデータの持ち方を実践していきましょう。
Excel研修 Day.8|CSVファイル
ビジネスの現場では、顧客情報や商品のリストをExcelで管理している場合もあれば、Excel以外のアプリケーションで蓄積している場合もあります。異なるシステム間でデータをやり取りするときに、その仲介役となるファイルが不可欠です。
たとえば、Microsoft Accessで管理しているデータをExcelに取り込む場合、"テキスト"ファイルという媒体を介してインポートすることが求められます。ここで取り上げる「CSV」ファイルがまさにテキストファイルの一種で、様々なアプリケーションで扱えるオールマイティなファイル形式なのです。それではこのCSVファイルをExcelで扱うときの基本操作について見ていきましょう。
CSVファイルの取得
CSVファイルは Comma-Separeted Values の略で、Excelにインポートするとカンマで区切られたデータが1つのセルに入力されます。下図は「従業員ID」「氏名」「日付」「売上」といった項目がすべてA列に入力されている状態です。
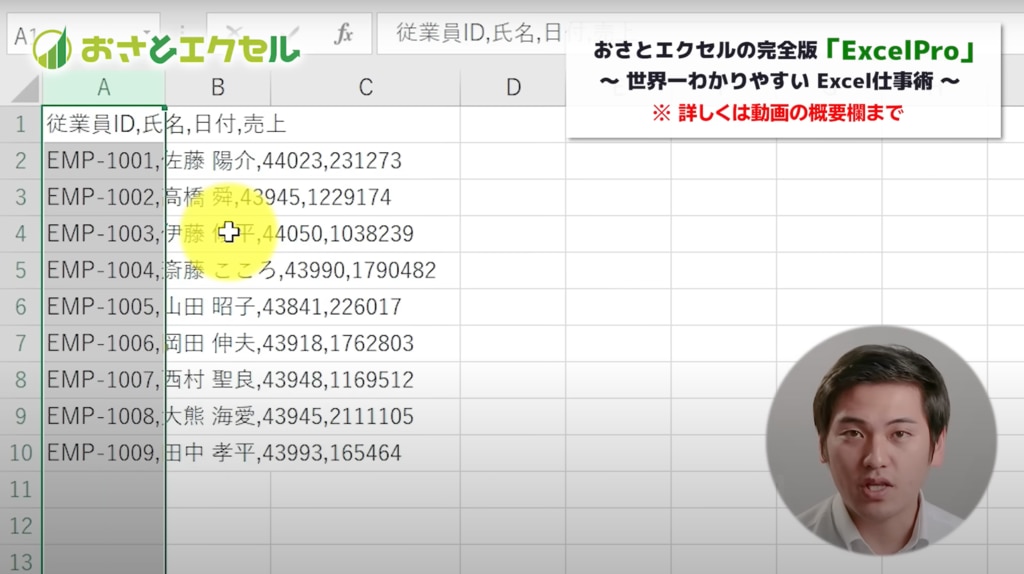
データ項目を分割するとき、紙に書く場合は項目と項目の間に線を引き、Excelの場合はセル(列)ごとに入力します。それがことCSVファイルにおいては、[ , ](カンマ)がその役割を果たすのです。このシンプルな形式により、Excel以外の様々なデータベースソフトでも簡単に読み書きができます。
区切り位置
とはいえこのままではExcelに適したデータの持ち方になっていないため、カンマを基準にデータを分割する作業が必要です。そのための機能が「区切り位置」というアイテムです。
①データがまとめて入力されている列を【Ctrl】+【Space】で選択。
↓
②「データ」タブの「区切り位置」のアイコンをクリック。
↓
③「区切り位置」ダイアログボックスの2/3ページにおいて、区切り文字「カンマ」を選択。
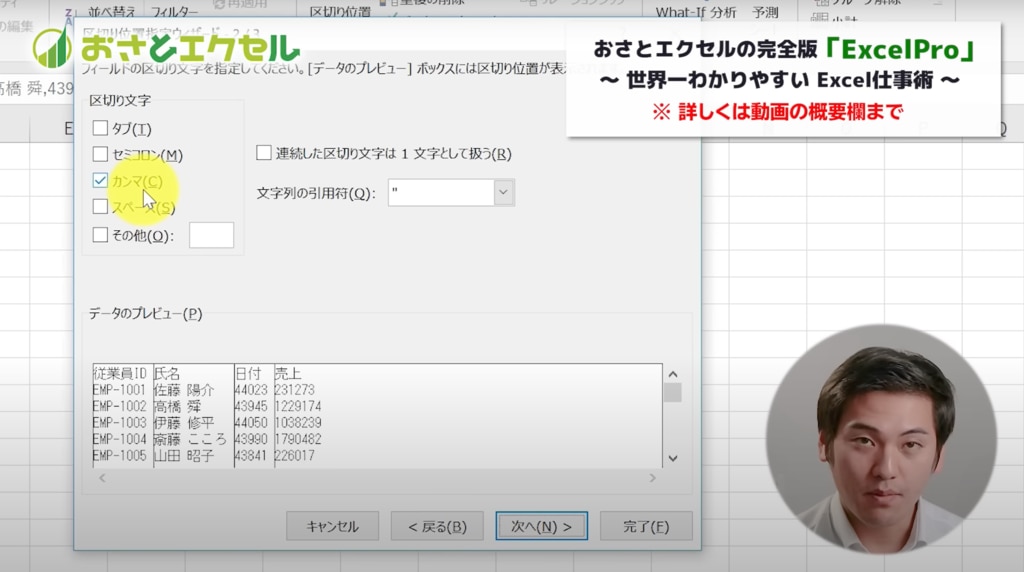
この状態で「完了」を実行すれば、それぞれのデータ項目が各セル(列)に分割されます。
あとは正しい表示形式を設定したり、Excelブック形式.xlsxで保存したりすれば、CSVファイルで取得したデータをExcel上で扱えるようになります。
Excel研修 Day.9|データの修正
実務では、大量のデータを対象とした修正作業が多く発生します。空白セルにまとめて同じ値を入力したり、特定の文字を一括で別の表現に変更したりといったケースです。ここでは、こうしたシーンで重宝できる機能をご紹介します。
ジャンプ→一括入力
表の中に散在する空白セルに、まとめて「0」を入力したいとなったとします。こんなときはまずジャンプ機能を使って、すべての空白セルへアクセスします。その後、データを一括入力するテクニックを使います。
①表を選択し、【Ctrl】+【G】で「ジャンプ」ダイアログボックスを呼び出す。
↓
②左下の「セル選択」をクリック。
↓
③「空白セル」にチェックして「OK」で実行する。
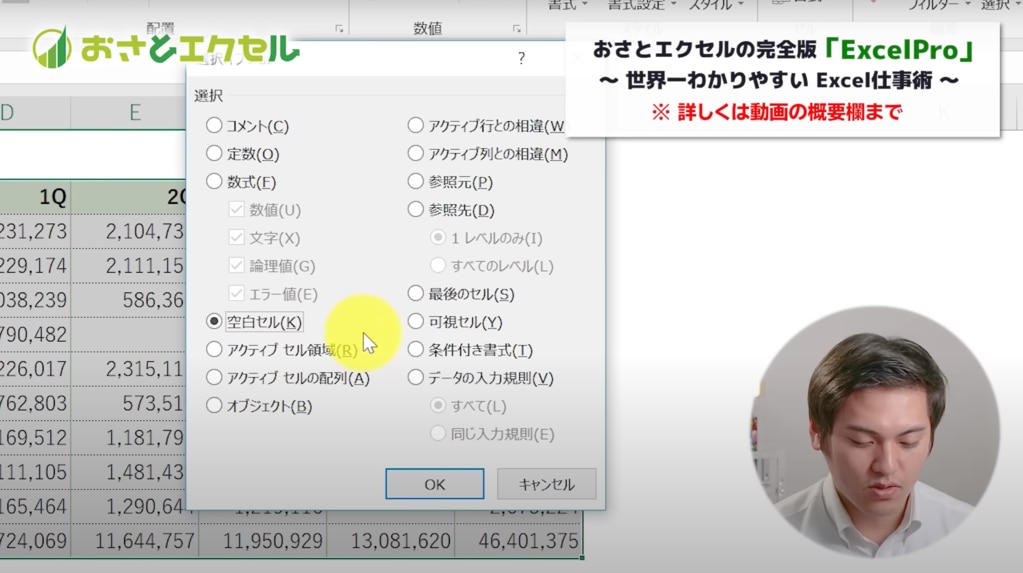
↓
④アクティブセルに「0」を入力して、【Ctrl】+【Enter】を押す。
最後に実行した【Ctrl】+【Enter】は、選択した複数のセルや範囲に値/数式を一括入力するキー操作です。 これにより、すべての空白セルに「0」値がまとめて入力されるのです。
置換
置換機能はその名の通り、特定の文字列を別の文字列にまとめて置き換えるシーンで有効です。サンプルでは、従業員IDに含まれる"Employee"を"EMP"に変換します。
①表を選択し、【Ctrl】+【H】で「置換」ダイアログボックスを呼び出す。
↓
②検索する文字列に"Employee"、置換後の文字列に"EMP"を入力して「すべて置換」を実行する。
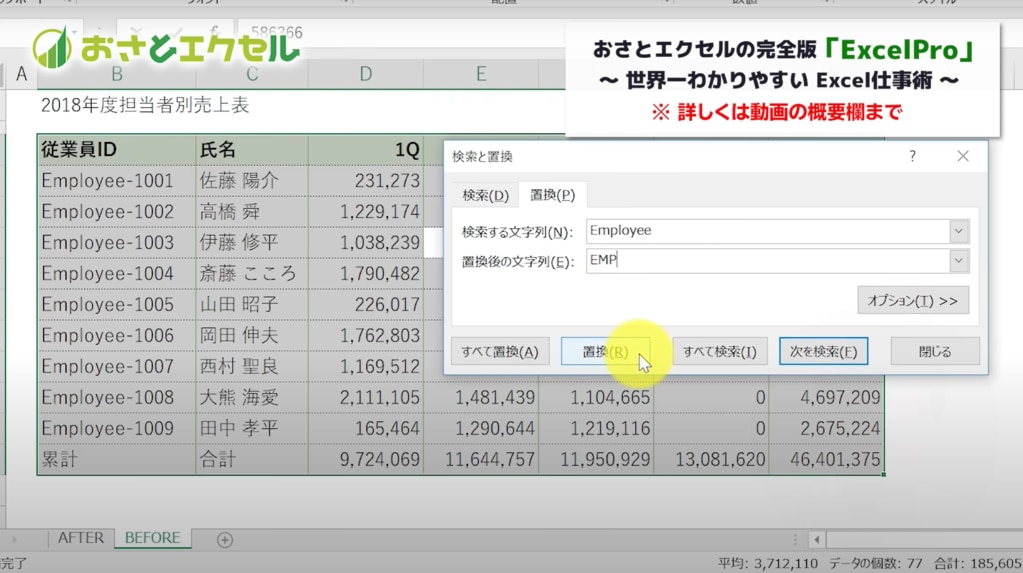
結果、選択範囲に含まれる対象の文字列が、指定した文字列に置き換わります。
前述のジャンプ機能と一括入力機能、そしてこの置換機能はいずれも実務でよく使うコマンドです。この機会に確実におさえておきましょう。
Excel研修 Day.10|不要なスペースの一括削除
複数のメンバーで編集したブックや外部から取り込んできたデータには、不要なスペースが含まれていることがあります。データにおけるこの"ほこり"をそのままにしてしまうと、集計や加工、分析の正確性を低下させる原因になります。そこで本記事の最後に、関数を使ってスペースを除去する方法を解説します。
TRIM関数
TRIM関数は、参照した文字列に含まれるスペースを削除する役割を持っています。具体的には、文字列の先頭と末尾のスペースをすべて削除し、文字と文字の間に連続したスペースがあれば、「1 つだけ残して」整えます。単語間の単一スペースが保持されるため、データの可読性を損なうことなく整理することができるのです。
たとえば、C列(氏名)の各所に混ざり込んだ余計なスペースを削除したいとき、以下の手順でデータを整えます。
①新しい列(D列)を挿入します。※元のデータを保持しつつ、TRIM関数を入力する作業スペースです。
↓
②D列の先頭にTRIM関数を挿入し、C列(氏名)の文字列を参照します。
=TRIM(C3)
↓
③数式をD列の他の範囲にコピーします。
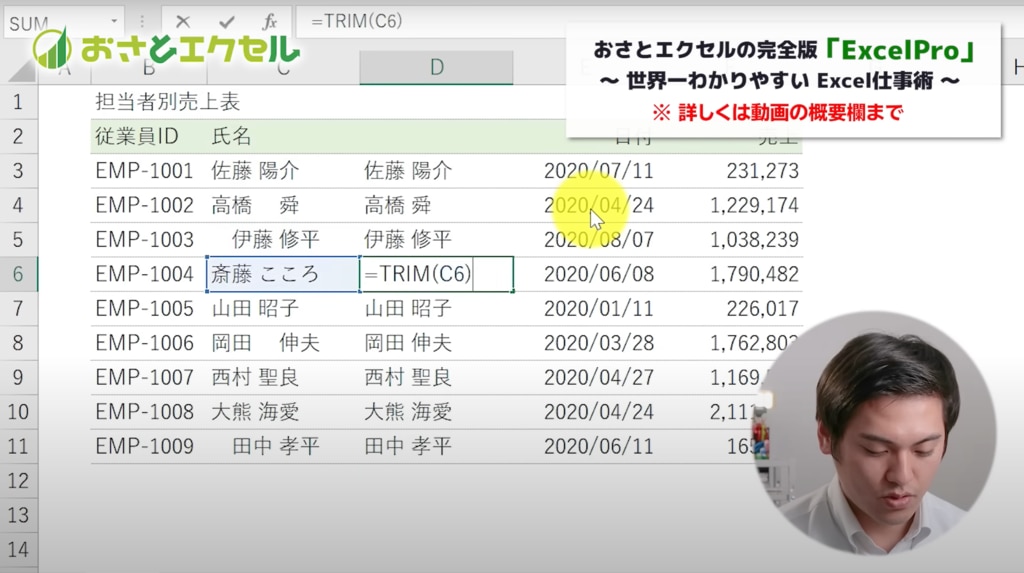
結果、D列に綺麗に整理された文字列データが返されます。苗字と名前の間には、半角スペースが1つだけ残されています。とても読みやすくなりましたね!
元データの削除
不揃いの氏名が入力されていたC列は不要なので、列ごと削除します。ただし、D列のTRIM関数でC列のデータを参照しているため、すぐに削除してしまうと#REFエラーとなってしまいます。
こんなときは、D列のデータをコピーしてD列に値貼り付けします。※前述の「形式を選択して貼り付け」を活用しましょう。D列のデータが値に変換されたら、C列を削除します。
TRIM関数に限らず、文字列操作関数で処理した元データを削除するときは、作業したデータを値として上書きしてから削除することを忘れないようにしましょう。
まとめ
いかがでしたか?
今回はExcel実務活用の第一歩として、インプット効率を上げる基礎的なテクニックをご紹介しました。初学者の方はもちろん、Excelを既に一定程度使える方も、重要な基本スキルが身に付いているか、改めて本記事でおさらいしておきましょう。
一方で、Excelはあくまで表計算を行うための手段であり、ツールそのものをスピーディーに使いこなすこと自体にはあまり意味がありません。
それよりもまず、ものごとを主観的な感想ではなく客観的事実として「数字」で説明することを習慣づけ、全員が定量的なデータ(=共通認識・目標)をもとに一丸となって事業の成長を目指していくことが、ビジネスパーソンとしての価値向上、ひいては企業組織の競争力向上につながるのです。
- 「現場で求められるExcelスキルを、組織にどう浸透させれば良いかわからない」
- 「社員の成長に伴走してくれる事業者を探している」
- 「実務に役立つ学びを大人数に提供したい」
- 「予算内で効果のある研修を実施したい」
といったお悩みを持たれている方は、ぜひ無料相談フォームへお問い合わせください。
ユースフルでは、Microsoft×AI領域の実務活用に長けたコンサルタントチームが、貴社の課題や状況にあわせて最適な研修をご提案しております。実施可否が決定していなくても構いませんので、お気軽にご相談ください。