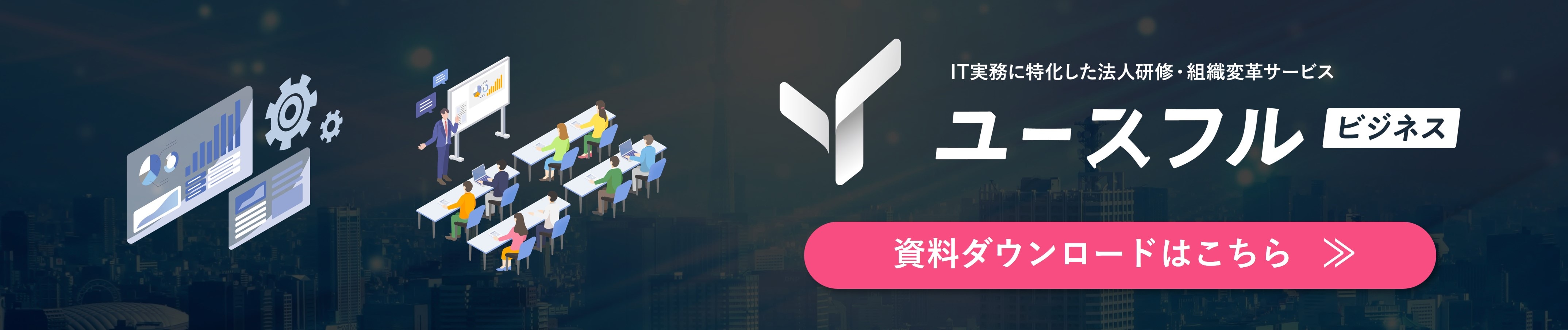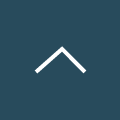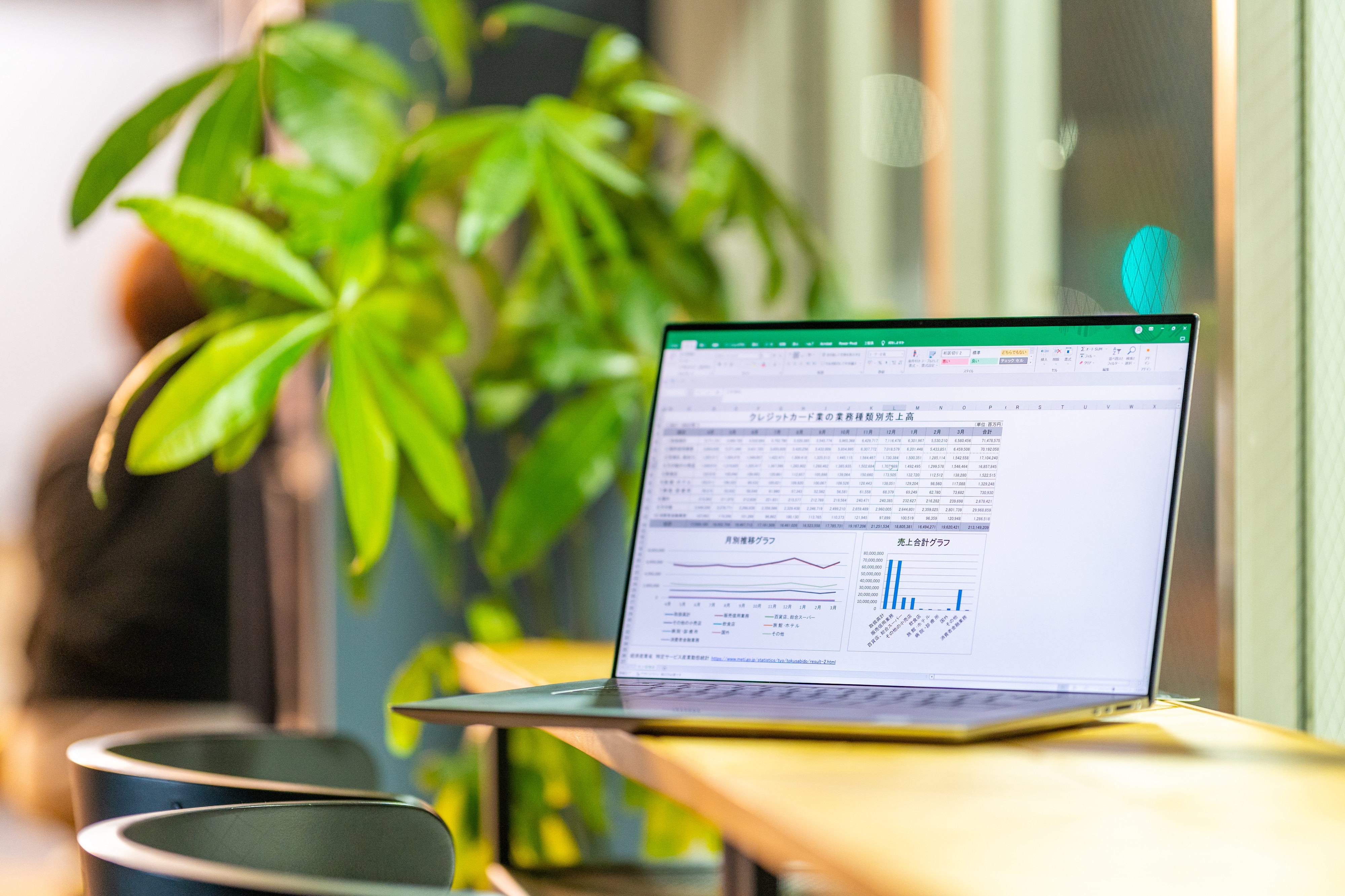
Excel研修|データのアウトプットは手作業せずに関数を使う★
Microsoftが提供する「Excel」は、国内の9割以上の企業や自治体が導入する表計算ソフトで、ビジネスの現場で最も広く使われているツールの一つです。
計数管理やデータ分析、レポートの作成など、情報を定量的にコミュニケーションする共通言語として、社内外問わず多岐にわたる業務で活用されています。そのため、Excelの使い方を多くの社員がなるべく早いうちに身に付けておくことが、組織全体のIT基礎力向上につながることは間違いありません。
一方でExcelは、その機能の多さや"計算"・"分析"という難しいテーマで用いられる性質から、Excelに不慣れな方にとっては習得までに一定の時間がかかることも事実です。
そこでこの記事では、Excelを実務で求められるスキルに絞って解説します。
否が応でもExcelを使わざるを得ない環境にいる方はもちろん、社員の皆さんにスキルを届ける立場の人事研修担当の方や先輩社員にとっても、「どこからどんな順番で伝えればよいのだろう?」という疑問を解消できる内容ですので、ぜひご一読ください。
↓本記事では、下記動画の第2章「アウトプットは手作業せずに関数を使う」テーマを中心に取り上げます↓
YouTubeメディア「ユースフル/スキルの図書館」を運営するユースフル株式会社では、Excelスキルの習得を通じた「数字を読む力」や「データリテラシー」の向上を推進するためのeラーニングコンテンツの提供や個社研修を承っています。
はじめてExcelに触れる新入社員様向けの初級講座から、高度なデータ活用にコミットした実務直結の徹底活用コースまで、現在非常に多くのクライアント企業様からお引き合いをいただいております。
講師の数にも限りがありますので、まずはお気軽に無料相談フォームよりお問い合わせください。
目次[非表示]
本記事は日々の業務で一定程度Excelに触れたことのある方向けに解説しています。もしはじめてExcelを使う方は、入門編の知識とテクニックをご紹介したコンテンツをご覧になってから本記事を読んでいただくと、より理解が進みやすくなります。
それでは、早速始めていきましょう。
Excel研修 Day.12|IF関数
IF関数は、Excelに実装されている数百種類に及ぶ関数の中でもトップ3に数えられるほどの重要な関数です。このIF関数を理解できれば、Excelにおける条件分岐の概念を身に付けることができます。
条件分岐と聞くと難しく思われるかもしれませんが、実は私たちは日常生活の中で常にこの条件分岐をもとに様々な判断をしています。
たとえば、「もし明日雨なら傘を持っていく、そうでなければ傘を持っていかない」といったイメージです。
IF関数はこれと同じ要領で、設定した条件を満たす場合と満たさなかった場合でそれぞれ処理や表示する結果を変えることができるのです。
IF関数の使い方
りんごの出荷表をサンプルに、目標出荷数に対して各銘柄の達成・未達成を判定します。目標出荷数は表外のC2セルに「50」という値が入力されているので、そちらを参照する形で数式に組み込みます。
=IF(C5>=$C$2,"達成","未達成")
ポイントは、第1引数に指示した論理式の書き方です。
【○○ 記号 ××】の原則に基づき、判定する条件を記述します。ここでいう記号は、小学生の頃にならったあの比較演算子です。Excelでは以下6種類の比較演算子を使用することができ、数値、文字列、日付などの一致不一致や大小を比較し、様々な条件分岐を実現します。
書き方 |
意味 |
|---|---|
A=B |
AとBは等しい |
A<>B |
AとBは等しくない |
A>B |
AはBより大きい |
A<B |
AはBより小さい |
A>=B |
AはB以上 |
A<=B |
AはB以下 |
これにより、実績が50箱以上の銘柄は「達成」、50箱に満たない銘柄は「未達成」と返されます。
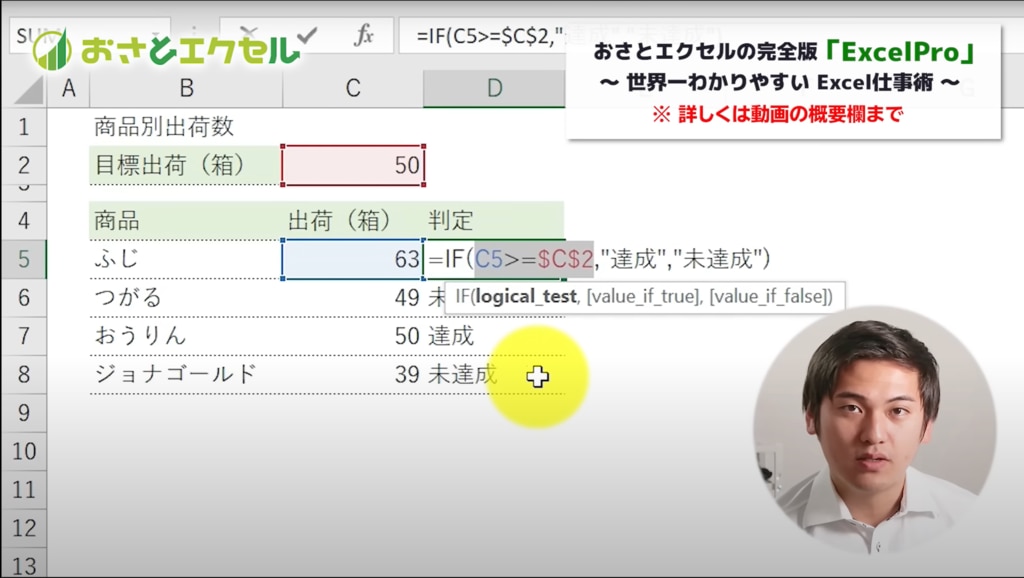
Excel研修 Day.13|AND関数・OR関数
IF関数単体では「単一」の条件分岐にしか対応できないのに対して、ここで学習するAND関数とOR関数を使うことで「複数」の条件分岐に対応できます。ビジネスの現場で直面する様々なシナリオを柔軟に設計することが可能になるのです。
AND関数/OR関数とは?
2つの関数の役割は以下の通りです。
- AND関数:AかつB|AとBいずれにも該当するかどうかを判定する。
- OR関数:AまたはB |AとBいずれかに該当するかどうかを判定する。
それぞれ条件を満たす場合は「TRUE」、条件を満たさない場合は「FALSE」が返されます。ただし実務ではTRUE/FALSEの表記をそのままにしておくことはほとんどありません。実際にはIF関数と組み合わせて表示する内容をダイナミックに更新する仕組みを作る必要があります。
具体的な使い方
イベントで各参加者が午前の部と午後の部両方に参加しているかどうかを判定し、その条件を満たした場合には「お弁当を用意する」というアクションを取るケースを想定します。
数式としては以下の構成になります。
=IF(AND(C3="○", D3="○"), "弁当用意", "-")
AND(C3="○", D3="○")の部分で、午前の部と午後の部の両方に参加しているかどうかを判定し、それをIF関数の第1引数(論理式)として組み込みます。そしてその条件を満たす場合は"弁当用意"、満たさない場合は"-"を返すように指示しているのです。
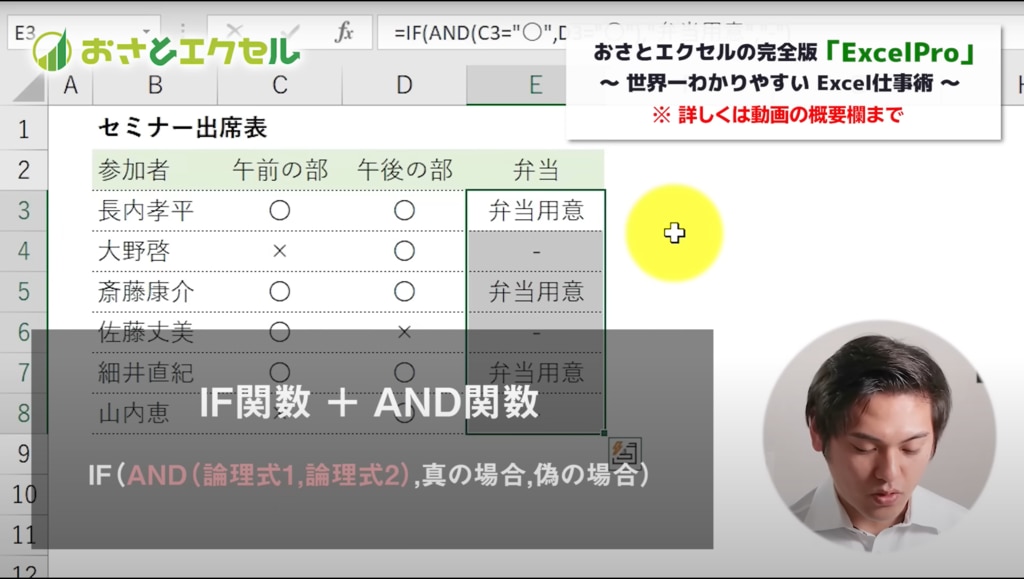
今回IF関数とAND関数を組み合わせたように、関数の中に関数を入れ込むことをネスト(入れ子)といいます。それぞれの関数の役割を活かしながら、より実務向きの処理を行えるテクニックですので、この機会におさえておきましょう。
Excel研修 Day.14|COUNTIFS関数
実務では、データのインプットにより蓄積された膨大なマスターデータから、特定の条件にマッチした情報だけを抽出することが求められます。その中の1つが、ここで学習するCOUNTIFS関数です。
COUNTIFS関数は、指定した複数の条件を満たすセルの数を数える役割を持っています。
COUNTIFS関数の使い方
サンプルの販売データには、従業員氏名、日付、商品名などが記録されています。このデータから、特定の担当者が商品名ごとにどれだけ売り上げたかを知りたいとします。
こんなときは、用意したマトリクス表に以下の要領でCOUNTIFS関数を入力します。
=COUNTIFS($F$3:$F$999,$H8,$C$3:$C$999,I$7)
第1引数の条件範囲と第2引数の条件(商品名)、第3引数の条件範囲と第4引数の条件(担当者名)がそれぞれ1セットとなるように記述します。
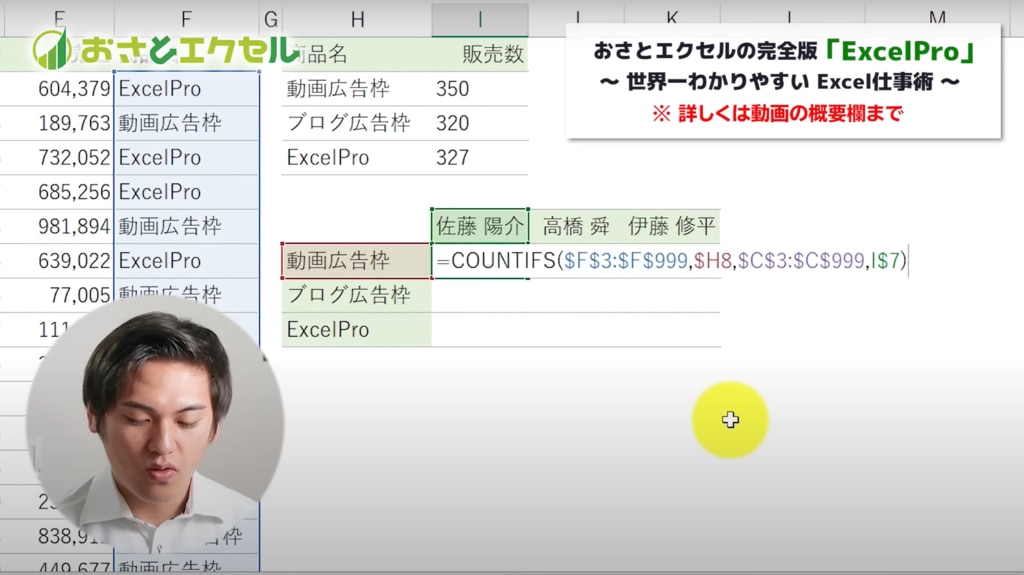
また、入力した数式をマトリクス表全体にコピーしても参照元がズレないように、条件範囲は絶対参照、条件は列または行を固定する複合参照にします。
この数式を他のセルへコピーすることで、各担当者がそれぞれの商品を何件販売したかを求めることができます。
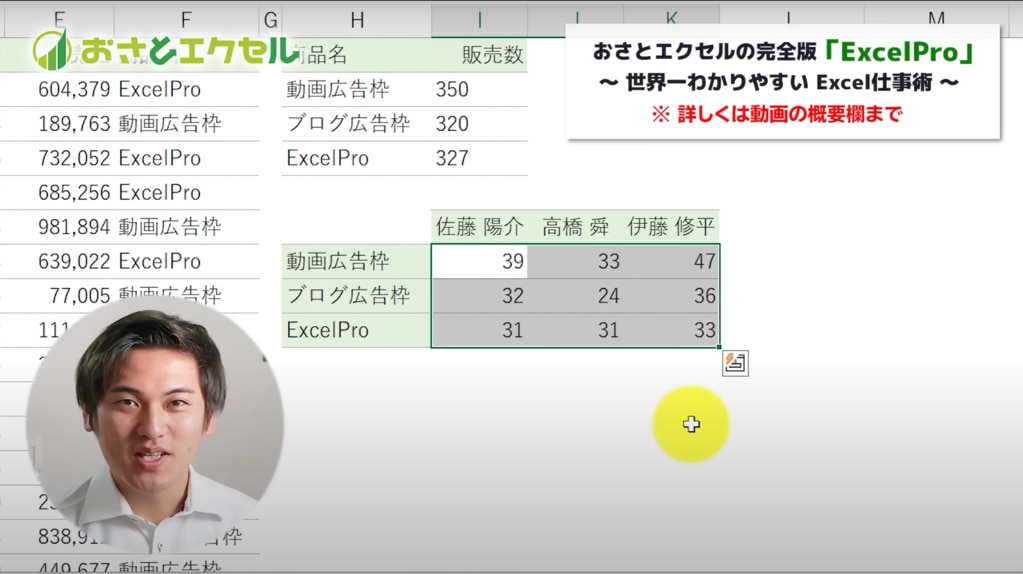
Excel研修 Day.15|SUMIFS関数
SUMIFS関数は、複数の条件にマッチしたデータに対応する数値を合計します。基本的な考え方はCOUNTIFS関数と非常に似ていますが、データの個数ではなくデータを合算するため、合計対象となる特定の範囲(数値)を指定する必要があります。
SUMIFS関数の使い方
サンプルは前述のCOUNITFS関数と同じです。
今回は担当者ごとに各商品をどれだけ売り上げたか、その金額の合計を求めていきたいとします。
=SUMIFS($E$3:$E$999, $F$3:$F$999, $H8, $C$3:$C$999,I$7)
SUMIFS関数はまず、第1引数の合計対象範囲に合計する数値が入力された範囲を指示します。ここでは売上額が入力されたE列が対象です。
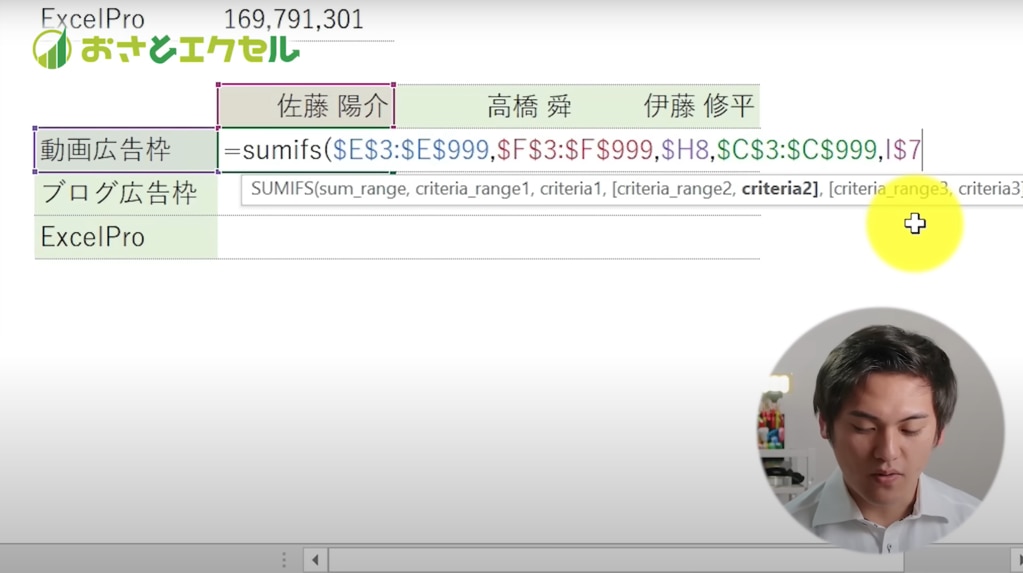
あとの入力手順はCOUNTIFS関数と同じで、第2引数の条件範囲と第3引数の条件(商品名)、第4引数の条件範囲と第5引数の条件(担当者名)がそれぞれ1セットとなるように記述します。
そして、入力した数式をマトリクス表全体にコピーしても参照元がズレないように、合計対象範囲と条件範囲は絶対参照、条件は列または行を固定する複合参照にします。
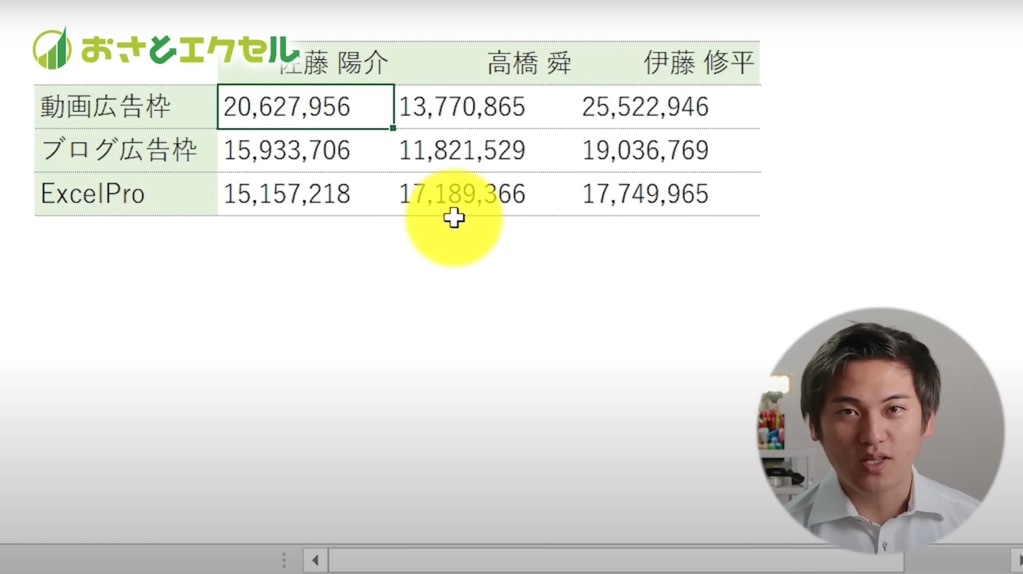
結果、各担当者がそれぞれの商品を売り上げた金額が求められます。
Excel研修 Day.16|ROUNDDOWN関数
Excelでは数値データに特定の税率や伸長率、構成比などをかけ合わせたときに、小数点以下の端数が生じることがあります。ただし、売上金額や人数、製品の個数など、小数点以下の値が存在しない数量を扱うケースでは、この端数が集計に悪影響を及ぼすケースがあります。
端数を処理する関数はいくつかありますが、ここではROUNDDOWN関数を例に実際の使い方を見ていきます。
関数 |
役割 |
関数の構成 |
|---|---|---|
ROUND |
四捨五入 |
=ROUND(数値,桁数) |
ROUNDUP |
切り上げ |
=ROUNDUP(数値,桁数) |
ROUNDDOWN |
切り捨て |
=ROUNDDOWN(数値,桁数) |
ROUNDDOWN関数の使い方
商品の売上管理表で消費税を含む合計金額を求めるケースをサンプルにします。消費税率の欄に税率を入力されている状態で、数式としては以下のように記述します。
=ROUNDDOWN(E7*(1+E8),0)
ROUNDDOWN関数の構成は非常にシンプルで、対象の値(数値)とどの桁数で切り捨てるか(桁数)を指示するだけです。まず第1引数の数値には、一次合計金額に消費税率をかける計算式を挿入します。
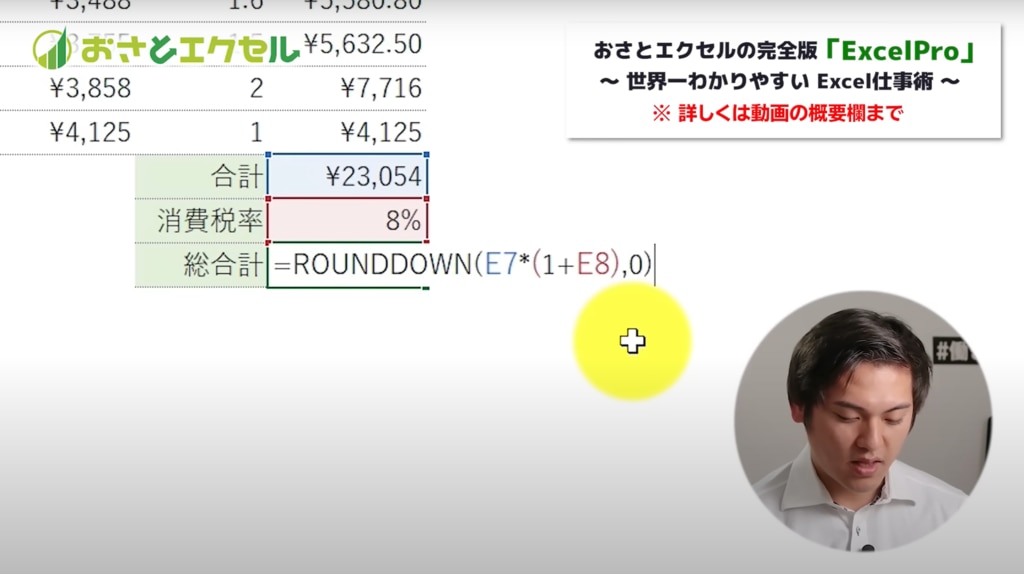
その数値をどの桁数で切り捨てるかは、パターンごとに以下の要領で設定します。
桁数 |
表示桁数 |
ROUNDDOWN関数での表示例 |
|---|---|---|
4 |
小数点以下第4位 |
12345.6789 |
3 |
小数点以下第4位 |
12345.6780 |
2 |
小数点以下第4位 |
12345.6700 |
1 |
小数点以下第4位 |
12345.6000 |
0 |
一の位 |
12345.0000 |
-1 |
十の位 |
12340.0000 |
-2 |
百の位 |
12300.0000 |
-3 |
千の位 |
12000.0000 |
-4 |
万の位 |
10000.0000 |
今回は小数点以下の値をすべて切り捨てたいので、桁数には「0」を指示します。
これにより、消費税率を適用した正確な金額(整数値)を導き出すことができます。
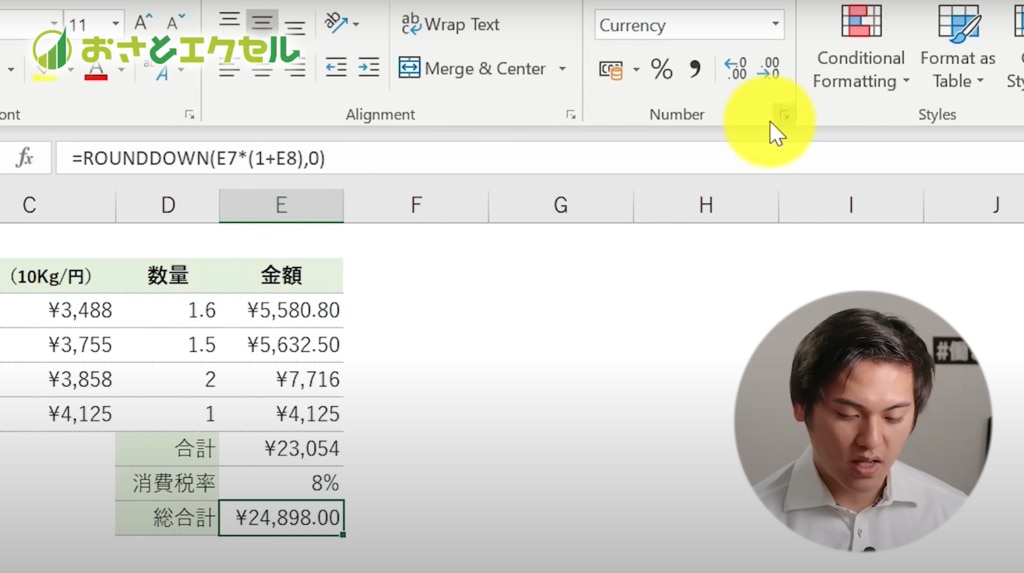
まとめ
いかがでしたか?
今回はExcel実務活用の第一歩として、データのアウトプットに最適な関数をご紹介しました。初学者の方はもちろん、Excelを既に一定程度使える方も、重要な基本スキルが身に付いているか、改めて本記事でおさらいしておきましょう。
一方で、Excelはあくまで表計算を行うための手段であり、ツールそのものをスピーディーに使いこなすこと自体にはあまり意味がありません。
それよりもまず、ものごとを主観的な感想ではなく客観的事実として「数字」で説明することを習慣づけ、全員が定量的なデータ(=共通認識・目標)をもとに一丸となって事業の成長を目指していくことが、ビジネスパーソンとしての価値向上、ひいては企業組織の競争力向上につながるのです。
- 「現場で求められるExcelスキルを、組織にどう浸透させれば良いかわからない」
- 「社員の成長に伴走してくれる事業者を探している」
- 「実務に役立つ学びを大人数に提供したい」
- 「予算内で効果のある研修を実施したい」
といったお悩みを持たれている方は、ぜひ無料相談フォームへお問い合わせください。
ユースフルでは、Microsoft×AI領域の実務活用に長けたコンサルタントチームが、貴社の課題や状況にあわせて最適な研修をご提案しております。実施可否が決定していなくても構いませんので、お気軽にご相談ください。