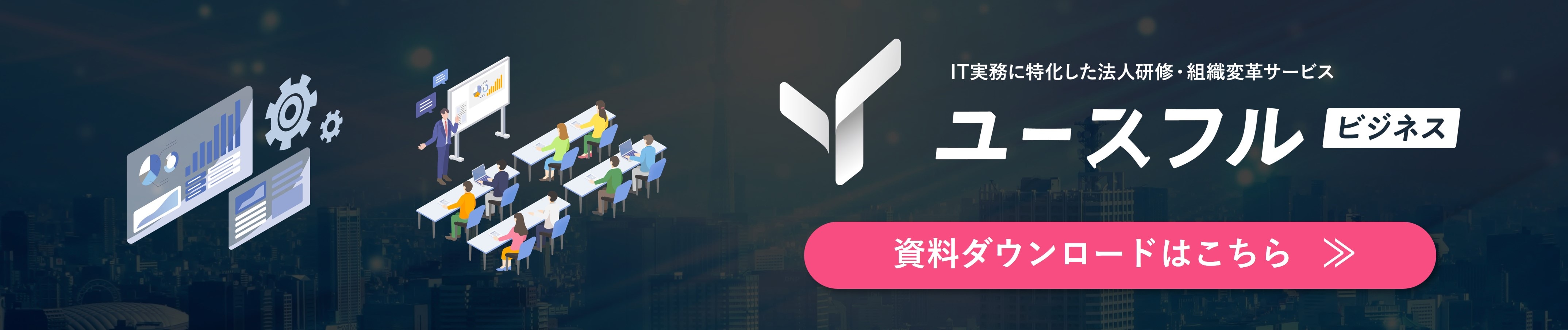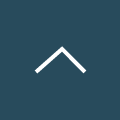ChatGPTとExcelを連携する方法|7つのAI関数と活用例も
皆さんは普段Excelを使っていて、取引先から提供された帳票やWEBサイトからダウンロードした資料などにおいて「今まで見たことのない数式や関数」に出くわしたことはないでしょうか。
Excelの知識が豊富な方なら数式のしくみを一目で理解できる場合が多いですし、たとえExcelに不慣れな方でも該当のブックを作成した本人が近くにいれば直接質問することもできるでしょう。
しかしそのどちらにも当てはまらないケースでは、数式の意味や関数の役割を一から調べる必要があり、対象の計算式を今後メンテナンスすることも想定して、その数式がどこをどう参照して何をしてくれているのかをしっかりと把握しておくことが求められますよね。
そこで本記事では、ChatGPTを活用して見慣れない数式や関数の構造をひも解く方法をご紹介します。具体的なアクションをいくつかのステップに分けてわかりやすく解説していきますので、Excel関数に限らず、実務で初見の何かに遭遇したときの対処法としてぜひ参考にしてください。
↓本記事の内容を動画でもご覧いただけます↓
YouTubeメディア「ユースフル/スキルの図書館」を運営するユースフル株式会社では、企業内で生成AI活用を推進するための eラーニングコンテンツの提供や個社研修を承っています。
社員の皆さまがAIに触れる初めの一歩を踏み出していただくための基礎講座から、AI人材育成にコミットした実務直結の徹底活用コースまで、現在非常に多くのクライアント企業様からお引き合いをいただいております。
講師の数にも限りがありますので、まずはお気軽に無料相談フォームよりお問い合わせください。
目次[非表示]
- 1.ChatGPTとExcelは連携が可能
- 1.1.Excel作業の効率化ができる
- 1.2.通常よりも高度な作業ができる
- 1.3.使用する関数の提案をしてくれる
- 1.4.関数の意味を教えてくれる
- 1.5.関数の使い方を教えてくれる
- 1.6.表形式での出力をしてくれる
- 1.7.マクロを作成できる
- 2.連携に利用できるアドイン「ChatGPT for Excel」
- 2.1.AI.ASK関数
- 2.2.AI. EXTRACT関数
- 2.3.AI.FILL関数
- 2.4.AI.TABLE関数
- 2.5.AI.FORMAT関数
- 2.6.AI.LIST関数
- 2.7.AI.TRANSLATE関数
- 3.Advanced Data Analysisでも連携が可能
- 4.Excel × AI|実務での活用法と注意点
- 5.Excelへのアドインの導入方法
- 5.1.アドインのダウンロード
- 5.2.OpenAIのAPIキーを取得
- 5.3.Excelのアドイン設定画面でAPIキーを入力
- 5.4.【注意点】APIの利用には追加料金がかかることもある
- 6.CopilotとExcelを連携する方法
- 7.まとめ
ChatGPTとExcelは連携が可能

Excel作業の効率化ができる
ChatGPTとExcelを連携させると、Excel作業の効率化ができます。特定の目的に合わせた関数や数式を提案できたり、複雑な繰り返し作業を自動化するためのマクロやVBAコードを生成するサポートができます。
また、Excelを用いたデータ分析やグラフ作成の手順をガイドしてくれます。他にも、特定の形式のテンプレートを作成する手順をサポートしてくれたり、Excelで発生するエラーや問題の解決方法を提供してくれます。
通常よりも高度な作業ができる
ChatGPTは自然言語処理を利用して、ユーザーの意図を理解し、Excelの操作を自動化したり、Pythonのようなプログラミング言語と連携して高度なデータ解析を行うことができます。
また、定型的なデータ入力や定期的なレポート作成など、反復的な作業を自動化することができます。これにより、時間と労力を大幅に節約できます。他にも、複雑な数式やマクロを生成する際に、ChatGPTの助けを借りることで、エラーを減らし効率的に作業を進めることができます。
使用する関数の提案をしてくれる
Excelは数多くの関数が存在し、その中から最適なものを選ぶのは難しい場合があります。ChatGPTが関数を提案することで、ユーザーは最適な関数を素早く見つけることができ、業務の効率が向上します。
また、ChatGPTが適切な関数を提案することで、ユーザーはExcelの使い方を学びやすくなります。適切な関数を選ぶことができれば、エラーの発生を減らすことができます。ChatGPTが適切な関数を提案することで、誤った関数の選択によるエラーを防ぐことができます。
関数の意味を教えてくれる
Excelには多くの関数があり、それぞれの関数には特定の目的や使用方法があります。新しい関数を使おうとする際、特にその関数が何をするのか、どのように使うのかを理解することは重要です。ChatGPTを利用することで、関数の詳細な説明を簡単に得ることができます。
また、ChatGPTは関数の使い方について具体的な例を提供することができます。具体的な例を見ることで、関数の使い方がより理解しやすくなります。
関数の使い方を教えてくれる
ChatGPTは膨大な量のデータと知識を持っており、Excelの関数に関する情報や使用例を提供することができます。
また、ChatGPTは自然言語処理技術を使って、ユーザーの質問を理解し、それに適した回答を生成します。これにより、ユーザーが関数の具体的な使い方や応用例を簡単に理解することができます。他にも、ユーザーの質問に基づいて、具体的なニーズに合わせた回答を提供します。例えば、特定のデータセットに対してどのように関数を適用すればよいかなど、具体的な指示を与えることができます。
表形式での出力をしてくれる
ChatGPTとExcelを連携させるためには、Pythonを使用するのが一般的です。Pythonのライブラリには、Excelファイルを操作するための便利なツールが多数存在しています。その中でも、pandasとopenpyxlがよく使用されています。
これらを使うことで、ChatGPTの出力結果をExcelファイルに保存したり、既存のExcelファイルを読み込んで加工したりすることができるようになります。
マクロを作成できる
ChatGPTは自然言語処理技術を使用して、ユーザーの意図を理解し、それに基づいて具体的なアクションを提案します。
また、ChatGPTは、VBA(Visual Basic for Applications)コードを生成する能力があります。ユーザーがやりたいことを自然言語で説明すると、ChatGPTがその説明に基づいて必要なVBAコードを自動で作成します。他にも、ChatGPTはExcelの機能やVBAの文法に関する知識を持っており、これを活用してユーザーの要求に応じたマクロを構築することができます。
連携に利用できるアドイン「ChatGPT for Excel」
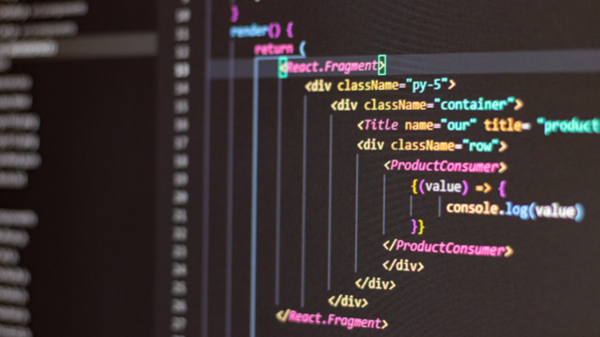
連携に利用できるアドインとして、「ChatGPT for Excel」というものがあります。
以下では各関数の使い方、使うタイミングを紹介していきます。
プロンプトの例も紹介しているので、実戦で活用できますよ。
AI.ASK関数
AI.ASK関数では、特定の質問に対する答えをExcelの中で直接取得できます。普段ChatGPTとやり取りするときに入力するプロンプトをこの関数で参照したり入力したりすれば、
たとえば特定の企業の強みや業界のトレンドに関する質問に対する答えが返ってくるのです。ためしにセル参照と直接入力を組み合わせて、以下のように関数を組み立てます。
=AI.ASK(B3&"の"&C2&"を簡潔に教えてください")
B3セルには"ソフトバンク"、C2セルには"強み"という文字列が入力されています。そのため、上記の数式は「ソフトバンクの強みを簡潔に教えてください」と指示していることになります。結果、ソフトバンクの強みが数式を入力したセルに返されるのです。
この程度の作業なら、ChatGPTに直接聞いてしまえば済む話ですが、「セル参照」というExcelならではの仕組みをフル活用することで、指示内容をダイナミックに更新できます。具体的には、ChatGPTにExcelの絶対参照と複合参照を融合して各条件にあったプロンプトを指示するのです。
たとえばソフトバンク以外の企業が縦に並び、また強みに加えて"代表的なサービス"も情報を取得したいとなったときには、以下のように複合参照を盛り込んだ数式を構築します。
=AI.ASK($B3&"の"&C$2&"を簡潔に教えてください")
これを各セルにコピーすれば、それぞれの見出しに対応した情報が返されます。とても便利ですよね!
もしまだExcelの絶対参照や複合参照のしくみをいまひとつ理解しきれていない方は、ぜひ↓こちら↓の動画をチェックしてみてください。
AI. EXTRACT関数
EXTRACT関数はSQLの関数で、日付や時刻のフィールドから特定の部分を抽出するために使用されます。主に年齢や日付、時刻など時系列の処理に便利です。
def extract_data(dataset):
# 年齢が30歳以上の人の名前を抽出
extracted_data = [person["name"] for person in dataset if person["age"] >= 30]
return extracted_data
#入力データ
dataset = [
{"name": "Alice", "age": 30, "email": "alice@example.com"},
{"name": "Bob", "age": 25, "email": "bob@example.com"},
{"name": "Charlie", "age": 35, "email": "charlie@example.com"}
]
EXTRACT関数を呼び出して結果を取得
result = extract_data(dataset)
print(result) # 出力: ['Alice', 'Charlie']
この関数は、データベース管理システム(DBMS)によって微妙に異なる場合があります。
AI.FILL関数
AI.FILL関数は、既に入力されているデータのパターンをもとに、残りのデータ(条件)に対応する情報を埋めてくれる役割を持っています。
たとえばExcelのショートカットキーをまとめた表があったとして、一部のキーは既に動作内容が記述されています。これらの事例をもとに、空白となっている後半のキーの動作を埋めていく処理を試みます。具体的には、下記のように指示します。
=AI.FILL(B2:C5,B6:B8)
第1引数「example(例)」にはAIにパターンを把握させるための事例を与え、第2引数「partial(部分的)」にはそのパターンに従って情報を出力してほしいデータを参照します。結果、残りのショートカットキーに対応するそれぞれの動作内容が返されます。
プロンプトを直接入力したAI.ASK関数やAI.LIST関数と異なり、いくつかのサンプルを与えるだけで指示内容を理解して残りのデータを埋めてくれるのはとても優秀ですよね!
※AI.FILL関数をアウトプット精度は、第1引数「example」に参照した具体例の数に依存します。AIがパターンの傾向をしっかり把握できるように、より多くの例を渡してあげましょう。
AI.TABLE関数
AI.TABLE関数は、Microsoft Excelにおける新しいAI機能の一部で、指定されたデータセットを基に自動的にテーブルを生成するものです。この関数を使用することで、複雑なデータ解析や可視化を簡単に行うことができます。
=AI.TABLE("日本国内の主要都市の人口、面積、主要産業を含むテーブルを作成してください。", "主要都市の人口データ.csv")
このプロンプトでは、「日本国内の主要都市の人口、面積、主要産業を含むテーブルを作成してください。」という指示に従って、指定されたCSVファイル(主要都市の人口データ.csv)を基にテーブルを生成するように指定しています。
AI.FORMAT関数
AI.FORMAT関数はOpenAIの製品やサービスの一部で、特定のフォーマットや形式にデータを変換するために使用される機能です。具体的な実装や用途はサービスやアプリケーションによって異なる場合があります。
AI.LIST関数
AI.LIST関数は基本的にAI.ASK関数と同じ働きをしてくれる関数ですが、アウトプットの形式が異なります。
たとえば前述の「企業の強みや代表的なサービス」のように、複数のアイテムや選択肢がある場合でも、AI.ASK関数の場合は1つのセルにまとめて生成されます。
一方でAI.LIST関数であれば、それぞれの情報をセルを分けて出力してくれるのです。ためしにAI.LIST関数で以下のように指示します。
=AI.LIST(B3&"の"&C2&"を3つ教えてください")
セル参照を駆使しながら、"ソフトバンクの強みを3つ教えてください"と指示しています。結果、ユーザーが指定した数だけの情報が別々のセルに出力されます。
個々のデータをコピーしたりフィルタリングしたりしたいときなどは、リスト形式のアウトプットが非常に有効です。AI.ASK関数とAI.LIST関数はセットでおさえておき、シーンに応じて使い分けていきましょう。
AI.TRANSLATE関数
AI.TRANSLATE関数を使用すると、テキストを自動的に翻訳することができます。AI.TRANSLATE関数の基本構成は以下の通りです。
=AI.TRANSLATE(テキスト, 元の言語, 翻訳先の言語)
「テキスト」には、翻訳したい文章を渡します。セル参照や直接入力で指示できます。
「元の言語」には翻訳元の言語コード、「翻訳先の言語」翻訳後の言語コードをそれぞれ指示します。(例: "en"は英語、"ja"は日本語)
Advanced Data Analysisでも連携が可能

Advanced Data Analysis は、ChatGPT-4 に搭載されている高度なデータ分析機能です。この機能を利用することで、ユーザーはプログラミングコードの実行や、様々な種類のデータ分析を行うことができます。
また、Advanced Data Analysis では、エクセルやCSVファイルを始めとする様々なデータ形式をアップロードすることが可能であり、画像や音声データ、XMLファイルもサポートしています。アップロードしたデータは、その後の分析や加工作業に利用することができ、データ活用の幅を広げることができます。
他にも、Advanced Data Analysis を使用する際は、データを準備し何をして欲しいかをプロンプトに明確に指示(自然言語での指示)することで、データの分析を行うことができます。
Excel × AI|実務での活用法と注意点

実務活用例
タスク |
関数 |
活用例 |
データ分析の |
AI.ASK関数 |
業界トレンド、競合分析、市場リサーチなどの情報収集を迅速に実行できる。これにより、分析の前段階で要する時間が大幅に短縮される。 |
報告書の |
AI.LIST関数 |
特定のトピックに関するデータや情報を自動でリストアップし、報告書やプレゼンテーション資料の素材として使用できる。 |
データ入力 |
AI.FILL関数 |
手作業でのデータ入力作業を大幅に削減する。既存のデータからパターンを学習し、関連データを自動で補完する。 |
注意事項
項目 |
注意したいこと |
データの 正確性 |
ChatGPTが提供する情報やデータは、必ずしも最新や完全に正確とは限らないため、信頼できるソースの確認や専門家の意見を参考にするなどのファクトチェックが必要。 |
プライバシーと |
組織内での使用にあたっては機密情報の扱いやプライバシーに関する規定を遵守する。外部のAPIを介して情報を処理するため、データ保護に関するポリシーを確認し適切な対策を講じる。 |
機能の更新と |
ChatGPTやExcelのアップデートにより、使用方法や機能に変更が生じる可能性がある。またAPIキーには有効期限や使用制限があるため、定期的な確認と更新が必要。 |
利用料金 |
OpenAIのAPIキーに設定されている無料利用枠を超えると課金が発生するため注意が必要。(詳しくはこちらの記事を参照) |
これらの注意点をしっかり把握した上で、ChatGPT for Excel の機能を上手く活用し、業務の効率化や品質の向上を図っていきましょう。
Excelへのアドインの導入方法

ここでは、ExcelでChatGPTのアドインを使うためのポイントを紹介します。それぞれの手順を知っておくことで、アドインの導入がスムーズになります。また、APIの利用には追加料金がかかることもあるので注意する必要があります。
アドインのダウンロード
以下は、アドインの入手ステップです。
- Excelを開き、「個人用アドイン」をクリックする。
↓ - Officeアドインの画面が表示されたら、「ストア」に移動する。
↓ - 検索に「ChatGPT for Excel」と入力する。
↓ - 一覧に表示された「ChatGPT for Excel」をダウンロードする。
これでアドインの導入は完了です。もし誤って別のアドインを追加してしまって削除したい場合は、個人用アドインのページから対象のものを削除しましょう。
OpenAIのAPIキーを取得
続いて、OpenAIのAPIキーを取得するステップです。
- OpenAIアカウントを開設するために、「OpenAI API」にアクセスする。
↓ - 「Get started」をクリックして、BOTではないことを認証する。
↓ - アカウント作成フォームに、必要情報を入力する。
↓ - アカウントを作成した後、「OpenAPI-keys」にアクセスする。
↓ - 「+ Create new secret Key」をクリックする。
これにより、APIキーが発行されます。次の手順に移る前に、このAPIキーをコピーしておきます。
Excelのアドイン設定画面でAPIキーを入力
最後に、APIキーを適用します。
- Excelに戻り、画面右側の作業ウィンドウをスクロールする。
↓ - 「Your OpenAI API Key」欄に、コピーしたAPIキーを貼り付ける。
↓ - 「SAVE」をクリックする。
下部に"CONGRATULATIONS!"と表示されれば設定完了です。ここまでの設定により、AI関数が使えるようになります。
【注意点】APIの利用には追加料金がかかることもある
ChatGPTをAPI経由でExcelに統合する際には、APIの利用制限にも注意が必要です。
多くのAPIは、特定の時間内に許可されるリクエストの数に限りがあります。例として、1時間に100リクエストという制限を超えた場合、追加の料金が発生するか、サービスが一時的に停止されることがあります。
これを避けるためには、APIの利用状況を常にモニタリングし、利用制限に達しそうになったら通知を受け取るような仕組みを設けると良いでしょう。
CopilotとExcelを連携する方法

AIには他にも、Copilotがあり、言語モデルとしてこちらもChatGPTを使用しています。
こちらもExcelと連携が可能となっており、Copilot ProやCopilot for Microsoft 365に登録することで使えるようになります。他にも、CopilotとExcelを連携してできることやほかのOffice製品とも連携可能であることについても解説していきます。以下で連携方法を紹介します。
Copilot Pro や Copilot for Microsoft 365 に登録する
ExcelでCopilot Proを有効にし、AI機能を活用するには、まずMicrosoft 365の「Personal」プランまたは「Family」プランを購読し、Copilot Pro のサブスクリプションを取得する必要があります。このプロセスは、Copilot Proの公式ウェブサイトから簡単に行えます。
次に、Excelを開き、画面右上の「Copilot」アイコンをクリックして Copilot Pro を起動します。この時点で、Excelファイルが自動保存機能が有効化され、OneDrive または SharePoint に保存されていることを確認してください。
Copilot と Office製品を連携してできること
Copilot in Windows の標準機能であるAIチャットで情報収集や文章作成が可能になります。
また、Copilot Pro や Copilot for Microsoft 365 を使用すれば、Copilot in Word や Copilot in Excel、Copilot in PowerPoint などで、各ソフト上で生成AIを使って効率的に資料を作成することができます。
Wordと連携すれば文章の下書きやイメージ画像が作成できますし、PowerPointと連携すればプレゼンテーションの下書きや編集支援をしてくれます。他にも、Outlookはメール返信文の下書きの作成・提案、Microsoft Teamsはチャットや会議、電話内容の要約、Microsoft 365 Chatは社内外の情報の横断利用ができます。
まとめ

今回は、ChatGPTとExcelを連携する方法として、7つのAI関数と活用例を紹介してきました。
ChatGPTとExcelを連携すれば様々な種類のAI関数が使えるようになり、業務の効率化を図れます。
CopilotとExcelを連携させたり、ほかのOffice製品と連携させることでさらに業務効率化の幅が広がります。
生成AIを業務に活用したいと思っている方は是非、Excelとの連携を試してみてはいかがでしょうか。
「組織における生成AI活用を推進・定着していきたい」
「自社の実務にどう活かせるかを知りたい」
「AIのアウトプット精度を向上させつつ、業務に効果的に組み込んでいきたい」
といったお悩みをお持ちの方は、ぜひ無料相談フォームからお問い合わせください。
ユースフルでは、Power Queryの実務活用に長けたコンサルタントが、貴社の課題や状況に応じて最適な研修を提案しています。実施の可否が決まっていなくても構いませんので、お気軽にご相談ください。