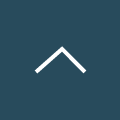Power Automate for desktopで自動化!使い方や事例を徹底解説!
マイクロソフトのPower Automate for desktopは、PCのデスクトップ作業を自動化するツールです。Windows 11にはプリインストールされていて無償で利用でき、RPA(Robotic Process Automation)を手軽に実践できます。
この記事ではPower Automate for desktopの使い方や、自動化の事例を解説します。
本記事を読むと分かること
● Power Automate for desktopとは何か
● Power Automate for desktopを使用してできること
● Power Automate for desktopを使用するメリット
● Power Automate for desktopの使い方と使用時の注意点
● Power Automate for desktopによる業務効率化の事例
RPAやプログラミングに詳しく無い人でも全く問題ありません。
それぞれ分かりやすく解説していますので、誰でも理解できる内容となっています!
YouTubeメディア「ユースフル/スキルの図書館」を運営するユースフル株式会社では、組織DXにつながるIT人材教育プログラムとして、eラーニングコンテンツの提供や個社研修の実施、企業の人材育成ロードマップに伴走するコンサルティング支援を承っています。
まずはお気軽に、無料相談フォームよりお問い合わせください。
>ユースフルのITスキル研修サービスに関する詳しい資料はこちら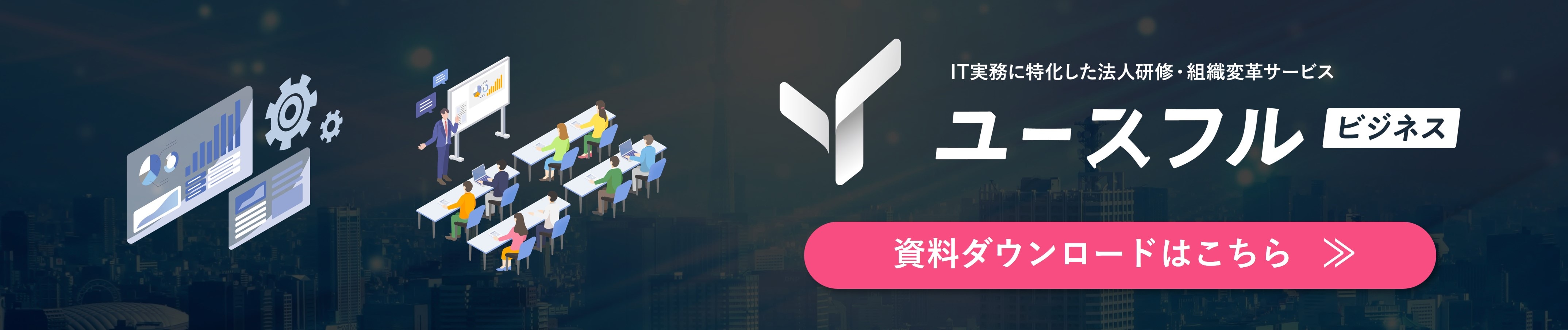
目次[非表示]
- 1.Power Automate for desktopはPC操作の自動化ツール
- 2.Power Automate for desktopを使用してできること
- 2.1.デスクトップの自動化
- 2.2.Webブラウザ操作の自動化
- 3.Power Automate for desktopを使用するメリット
- 4.Power Automate for desktopの使い方
- 4.1.インストールからサインインまで
- 4.2.フローの作成・実行
- 5.Power Automate for desktopの注意点
- 5.1.スケジュールが実行できない
- 5.2.活用するには有償版がおすすめ
- 5.3.自動化する作業を明確にする
- 6.Power Automate for desktopによる業務自動化の例
- 7.まとめ
Power Automate for desktopは
PC操作の自動化ツール
Power Automate for desktopは、マイクロソフトが提供するPC操作の自動化ツールです。
Windows 10と11で無償利用が可能で、Windows 11にはプリインストールされており
「Power Automate」という名称です。(2024年4月現在)
クラウドアプリケーションの自動化ツールである「Power Automate」のデスクトップ用の位置付けで、
コーディングなしでワークフローを自動化できます。Microsoft365のアプリケーションとの親和性が高い点が特徴です。
Power Automate for desktopを
使用してできること
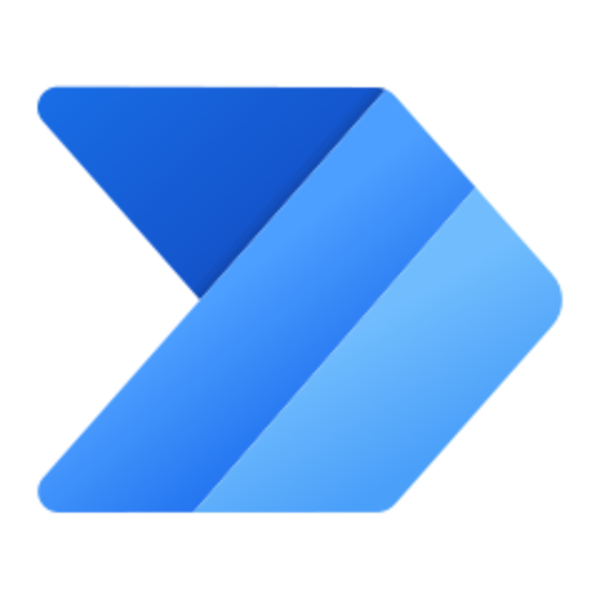
Power Automate for desktopは、作成した「フロー」(シナリオ)に基づいてPC上のあらゆるアクションを自動化できます。通常のデスクトップ操作のほかに、Webブラウザの操作も可能です。
ここからは、Power Automate for desktopでできることを紹介します。
デスクトップの自動化
デスクトップレコーダーの機能によってデスクトップ上の操作を記録し、自動実行できます。
例えばメールを受信して、添付ファイルを特定のフォルダに保存する作業が該当します。
実行する動作の単位は「アクション」と呼ばれ、処理フローに必要なアクションの順次追加で一連の動作を設定可能です。現在400種類以上のアクションが用意されています。(2024年4月現在)
Webブラウザ操作の自動化
Webレコーダーの機能でWebブラウザの閲覧操作を記録し、自動実行できます。
Webページからデータを取得することは「スクレイピング」と呼ばれます。
取得したデータはExcelにまとめて保存でき、集計・活用が容易です。
現在サポートされているWebブラウザは、次のとおりです。(2024年4月現在)
● Microsoft Edge
● Microsoft Internet Explorer
● Google Chrome
● Mozilla Firefox
>ユースフルのITスキル研修サービスに関する詳しい資料はこちら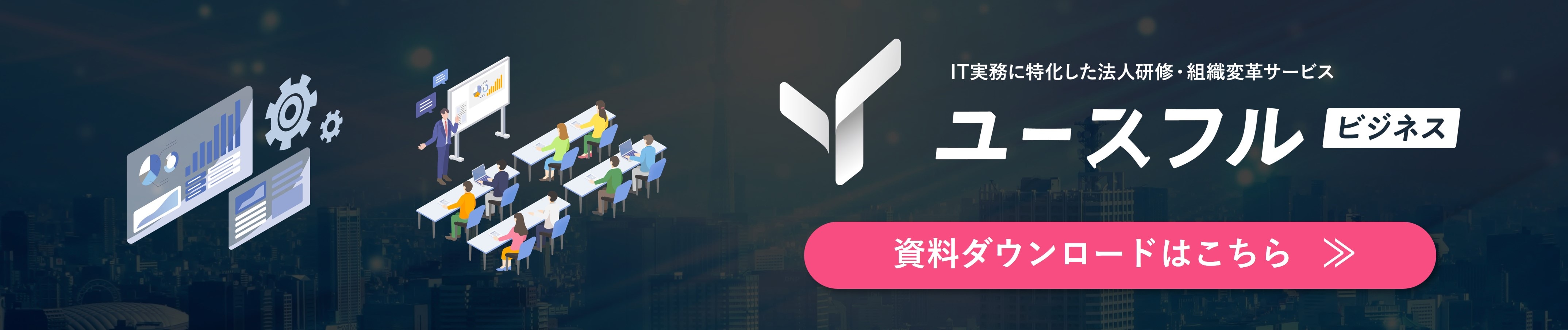
Power Automate for desktopを
使用するメリット

Power Automate for desktopはWindows 11にプリインストールされているアプリケーションであり、WindowsでRPAを導入するときにおすすめです。
RPAのツールとしてPower Automate for desktopを使用するメリットを解説します。
簡単に使える
Power Automate for desktopはノーコードでフローを作成できます。コードを書く必要がありません。UIが分かりやすく直感的で、フロー作成はマウス操作で完了できます。
また、レコーダー機能で人間の操作を記録して再現可能です。
簡単に使えるため、プログラミングの経験がない非エンジニアでもシナリオを作成できます。
Microsoft 365アプリケーションとの連携がスムーズ
Power Automate for desktopはマイクロソフト純正のアプリケーションであり、Microsoft 365に依存せず単独で使用可能です。もちろん、Microsoft 365アプリケーションとの連携も考慮されています。
例えば、「Excel 自動化」というサンプルフローが用意されています。
そのほか、あらゆる機能ともスムーズに連携できるでしょう。
外部のアプリケーションとも連携可能で、Windows上のあらゆる作業の自動化に適しています。
Windows 10と11では無償で利用できる
Power Automate for desktopは、Windows 10および11において無償で利用できます。
Windows 11にはプリインストールされており、サインインすればすぐに使えます。
機能を試してみたいとき、いつでも気軽に自分のWindows 11で試せる点は大きなメリットです。
Power Automate for desktopの使い方

Power Automate for desktopの使い方を紹介します。
通常のアプリケーション同様、スタートメニューやショートカットから起動して使用できます。
インストールからサインインまで
Windows 11で使用する場合、初期状態でインストールされているため、改めてインストールする必要はありません。Windows 10で使用するときは、インストーラーサイトまたはMicrosoft Storeから、インストーラーをダウンロードしてセットアップを実行します。
Power Automate for desktopを起動するとサインインを促されます。
Microsoftアカウントのユーザー名とパスワードを使用してサインインしてください。
フローの作成・実行
Power Automate for desktopでフロー(シナリオ)を作成する手順は次のとおりです。
① 「新しいフロー」をクリック
② サイドバーに表示されるアクション群のなかから必要なアクションを選んで
メイン画面にドラッグ&ドロップ③ フローの実行ボタンをクリックして動作を確認
④ 完成したフローは保存ボタンをクリックして保存
⑤ 保存したフローはフロー一覧画面に表示され、一覧から選択して実行可能
変数画面ではフロー実行中の変数の状態を確認できます。データを再利用しやすくするために、
任意の変数名を設定したい場合は「変数の設定」アクションを使用します。
Power Automate for desktopの注意点

Power Automate for desktopを使用する際には、いくつかの注意点があります。
ここからは、3つの注意点を解説します。
スケジュールが実行できない
Power Automate for desktopは、日時を決めて実行するようなスケジュール実行ができません。
また何かの動作をきっかけに実行するトリガーの設定も不可能です。
ただし、一定の間隔で定期的にフローを実行する設定は可能です。
また、クラウドサービス用の有償版「Power Automate」を使用している場合、
クラウドフローをトリガーとしてデスクトップフローを起動できます。
活用するには有償版がおすすめ
Power Automate for desktopは無償で利用できますが、有償版ライセンスを取得してクラウド用「Power Automate」とともに使用すると、クラウド連携が可能になります。
デスクトップの作業だけで完結する場合は無償版で十分です。
有償版では、次のような操作が可能です。
● クラウドフローをトリガーとしたデスクトップフローの起動
● 作成したフローを別のメンバーと共有
● PCのデスクトップフローをリモート実行(無人実行)
● 外部サービスとの連携
>ユースフルのITスキル研修サービスに関する詳しい資料はこちら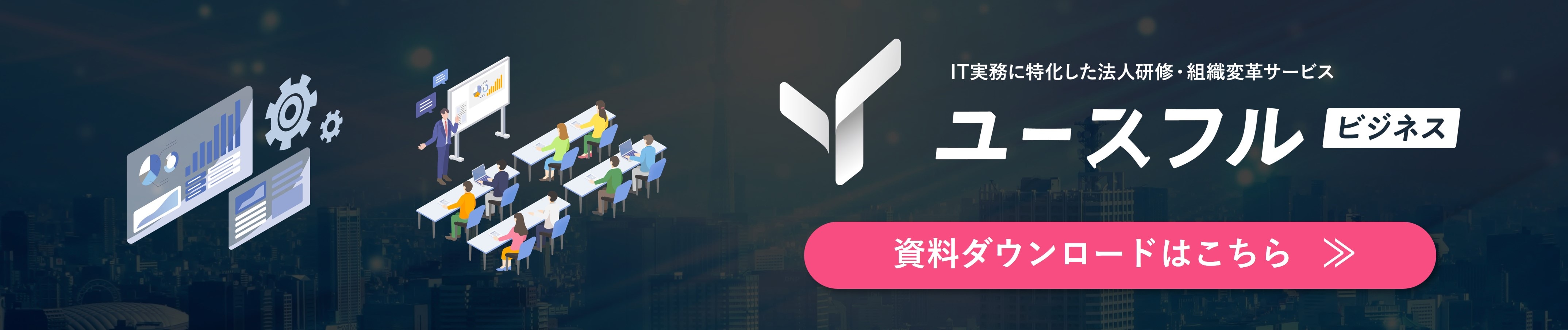
自動化する作業を明確にする
Power Automate for desktopには400種類以上のアクションが搭載されています。
各アクションに適した作業の完全な把握は困難です。
漠然と使用すると、戸惑ったり混乱したりする恐れがあります。
使用する前に自動化する作業を明確にし、実現できるアクションを探すことが大切です。
また、ぴったりのアクションがなくても、複数のアクションの組み合わせにより再現できる可能性があります。アクションの組み合わせの工夫が解決につながるでしょう。
Power Automate for desktopによる
業務自動化の例
ここでは、Power Automate for desktopを使用して、ウェブサイトへのログイン業務を自動化する手順を一つ一つ詳細に見ていきます。
ウェブサイトへのログイン作業は、日常業務の中で意外と手間がかかる一例です。
ブラウザを立ち上げて特定のサイトにアクセスし、ログインフォームを探して情報を入力し、
最終的にボタンを押すという一連のステップに慣れ親しんでいる人もいるでしょう。
しかし、一つ一つの作業には時間がかかり、面倒なのが本心です。
これらの一連の業務をツールで自動化できたら、作業時間が短縮できるでしょう。
勤怠管理ツールなど、毎日入らないといけないサイトもあるのではないでしょうか。
上記の操作は、少なくとも10回近くのクリックやキー入力を伴います。
Power Automate for desktopを使用すると、これらの一連の操作を自動化し、
毎日の繰り返し作業から解放されます。
【ブラウザの起動】
① 「やりたいこと一覧」から「Web」カテゴリを選択
② 「ブラウザを起動する」アクションを作業エリアにドラッグ
③ 開きたいウェブサイトのURLをアクションの設定欄に入力【ログイン情報の入力】
① ユーザー名とパスワードの入力フィールドを特定する
② 「画面内の部品を取得」オプションを使用して、ユーザー名とパスワードのフィールドを
選択し、それぞれに必要な情報を入力するアクションを追加【ログインボタンの操作】
① ログインボタンの識別のために「画面内の部品を取得」を使用
② ボタンを識別したら、クリックするアクションを作業エリアに追加【プログラムの実行】
① すべてのアクションを設定した後、プログラムを実行
② 各アクションが実行される
(ブラウザ起動・ウェブサイトにアクセス・ログイン情報の入力・ログインボタンクリック)【結果の確認】
① 実行後、ウェブサイトが正常にログインされていることを確認する
② エラーが発生した場合は各アクションの設定を見直し、再度試行する
まとめ
マイクロソフトのPower Automate for desktopは、Windows 11に標準搭載されている無償の自動化ツールです。多くのアクションを使用してフロー(シナリオ)を作成できます。Windowsの作業を自動化するときに適したツールといえるでしょう。
ユースフルでは、こうしたRPAによる業務自動化に関する相談を承っております。
PowerAutomate for Desktop や PowerAutomate を使いこなし、主体的にビジネスを推進できる個人や組織の育成に伴走して参りますので、どんな些細なことでもお気軽にご相談ください。