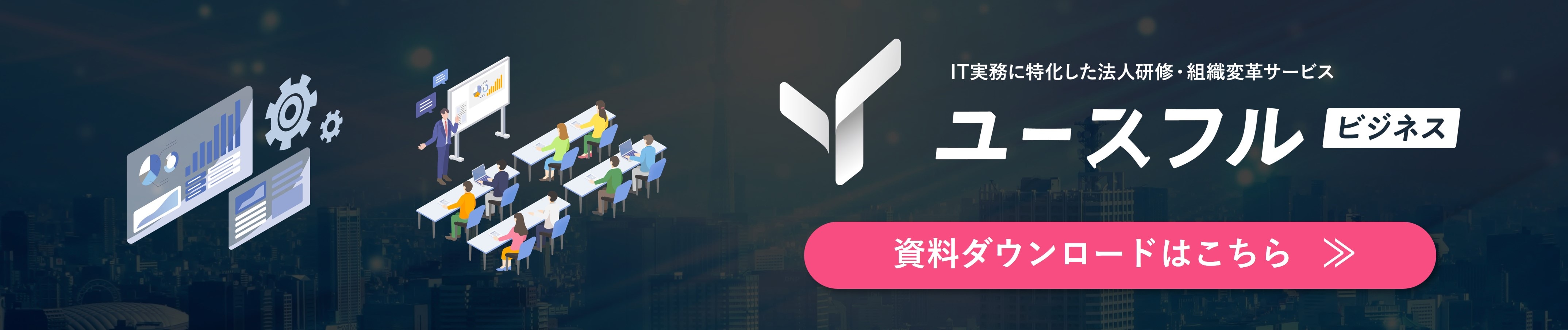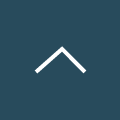ChatGPTをより便利にするショートカット|PCやスマホで使えるものをご紹介
ChatGPTでもショートカットキーを活用できることをご存じでしょうか。PCやスマホで使うことができたら、より効率よく活用することができますよね。
本記事では、ChatGPT公式のショートカットキーはもちろん、プロンプトを簡略化するといったオリジナルのショートカットキーの作成方法をご紹介していきます。ショートカットキーを使うことで、ChatGPTの利用の幅が広がることは間違いありません。
↓本記事の内容を動画でもご覧いただけます↓
YouTubeメディア「ユースフル/スキルの図書館」を運営するユースフル株式会社では、企業内で生成AI活用を推進するための eラーニングコンテンツの提供や個社研修を承っています。
社員の皆さまがAIに触れる初めの一歩を踏み出していただくための基礎講座から、AI人材育成にコミットした実務直結の徹底活用コースまで 、現在非常に多くのクライアント企業様からお引き合いをいただいております。
講師の数にも限りがありますので、まずはお気軽に無料相談フォームよりお問い合わせください。
目次[非表示]
プロンプトを簡略化するためのショートカット
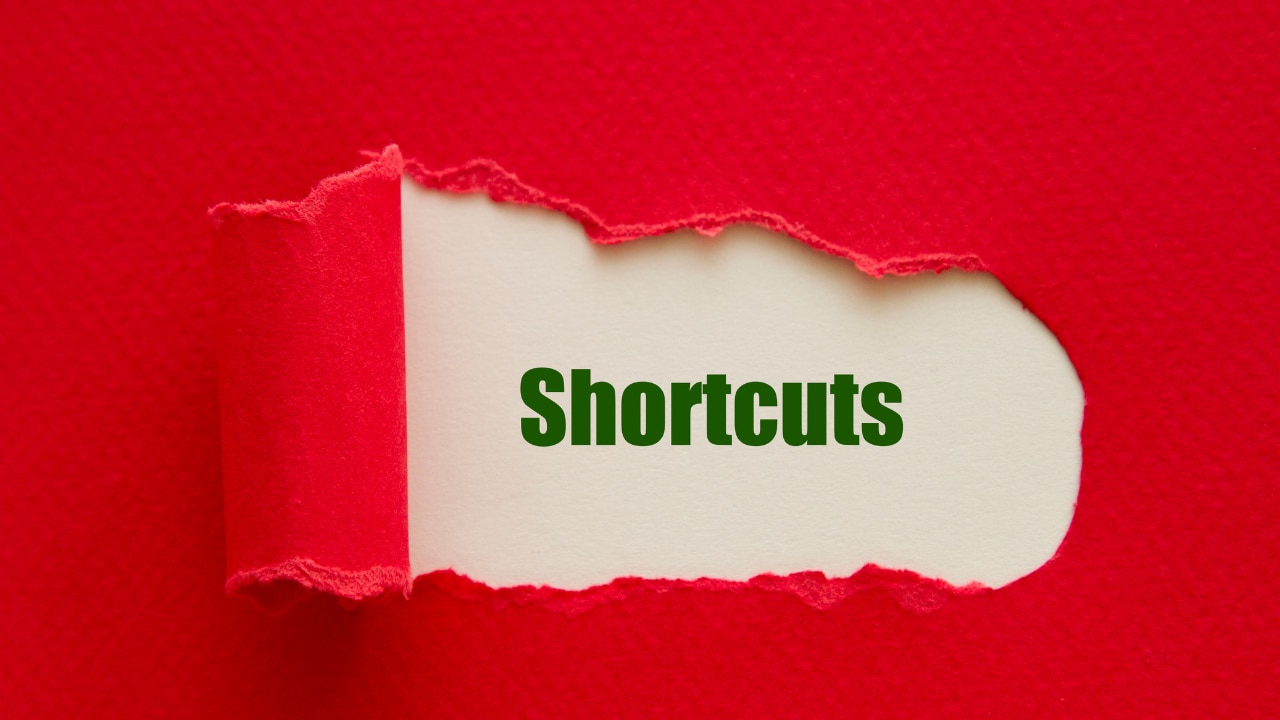
プロンプトを簡略化するためのショートカットが存在します。まずショートカットを具体的に指示して、ショートカットを追加すると利用出来るようになります。それぞれショートカットの導入ステップを詳しく見ていきましょう。
Step.1 ショートカットを指示する
まずはどのようなショートカットを設定すれば日々の業務で活きるのか、実際のサンプルをみていきましょう。
たとえば皆さんが営業チームにいると仮定して、先月の営業成績の振返りと今月の目標設定の概要を箇条書きで軽くメモしました。通常であれば、このあとChatGPTにメモの内容を読み込ませた上で、以下のようなやり取りを進めていくと思います。
- メモの内容を口語表現や物語形式に変換し、ひとまとまりで提示してもらう
- 出力された文章を部分的にリライトする
- 月次報告会でこれを説明したときに想定される質問を把握する
月次や週次、日次で発生する業務で、上記の指示文を毎回入力するのはめんどうですよね。
こうしたシーンを想定して、ChatGPTにあらかじめ以下のショートカットを仕込んでおくのです。
今後このチャットにおいて、以下特定の文字列もしくは数字をプロンプトとしてあなたに渡したら、それをショートカットと認識し、該当するアクションを実行してください。
c:文章が途中で途切れたので、続きを書いてください
数字_xxx:[数字]個目の【】から始まるパラグラフについて、よりxxxにリライトしてください
q:この発表を上司に行った場合、想定される厳し目な質問を3つ教えてください
上記の指示を出すと、下図のように指定したショートカットとそれにひもづく動作を繰り返し表示し、認識の確認をしてくれます。
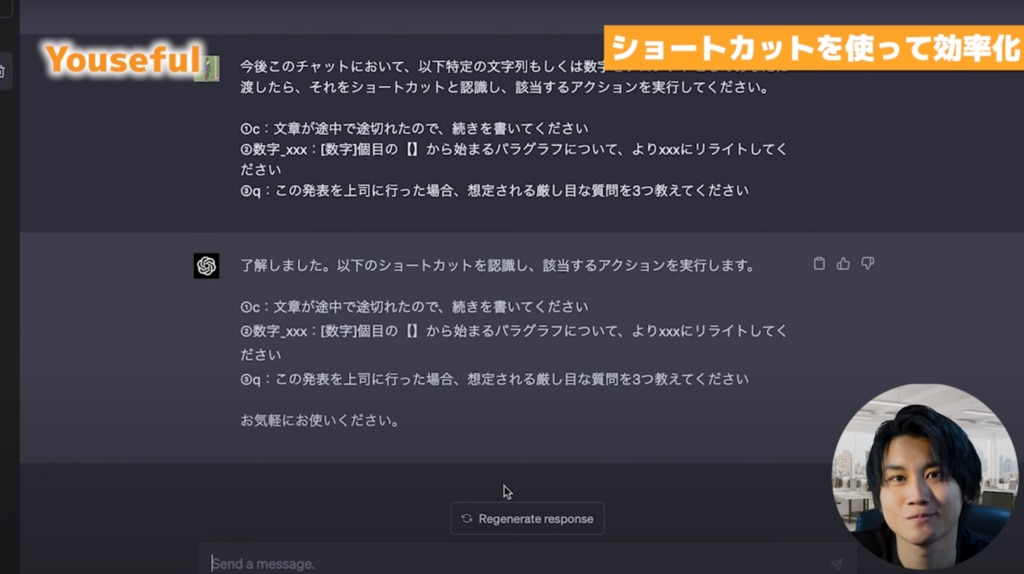
一度これを仕込んでしまえば、以降このチャットで該当のショートカットがユーザーから送信されたときに、それぞれに該当する動作を実行されるのです。
▼想定質問を促す「q」を入力した結果▼
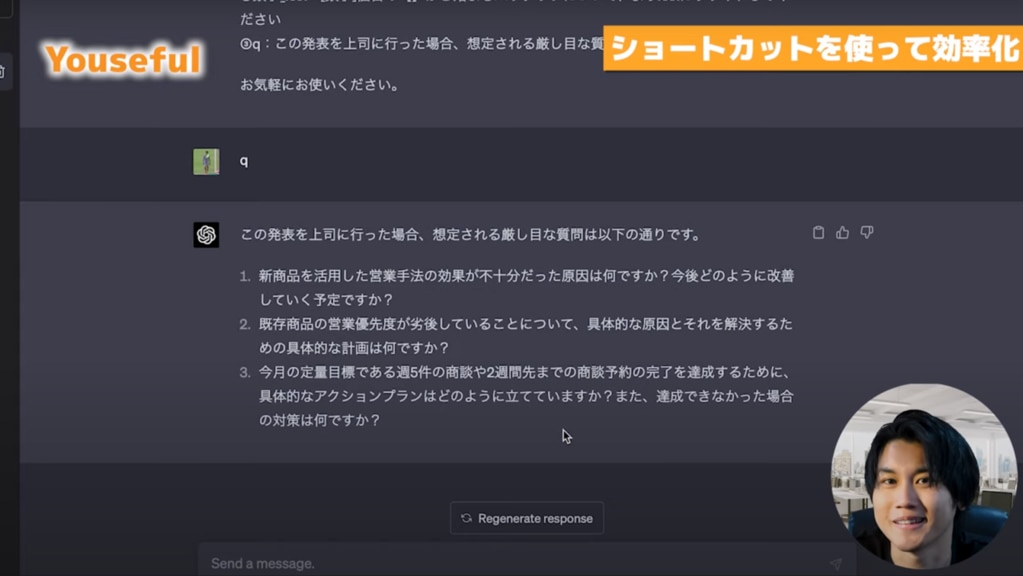
これまで「この発表を上司に行った場合、想定される厳し目な質問を3つ教えてください 」と毎回入力していたところを、「q」と打ち込むだけで処理を完了できます。
▼2段落目の文章を長めにリライトする「2_長め」を入力した結果▼

サンプルでは「長め」と指示していますが、もちろん文書の長さ・短さだけでなく、「丁寧に」「情熱的に」といった文書のテイストも指定できます。
とても便利ですよね!
Step.2 ショートカットを追加する
ここまでのやり取りで生成された文章やアイデアに対し、その提案を受け入れるかどうかを表明するショートカットを追加したいとなったとします。
こんなときはChatGPTに、以下のように指示します。
先ほど渡したショートカットについて、以下の内容を付け加えてください
y:「提案された文章の修正を承諾します。あらためて全体を示す必要はありません。」
n:「提案された文章の修正を拒否します。あらためて全体を示す必要はありません。」
これにより、追加した2つのショートカットの確認と、このチャットで記憶されているショートカットの一覧が表示されます。
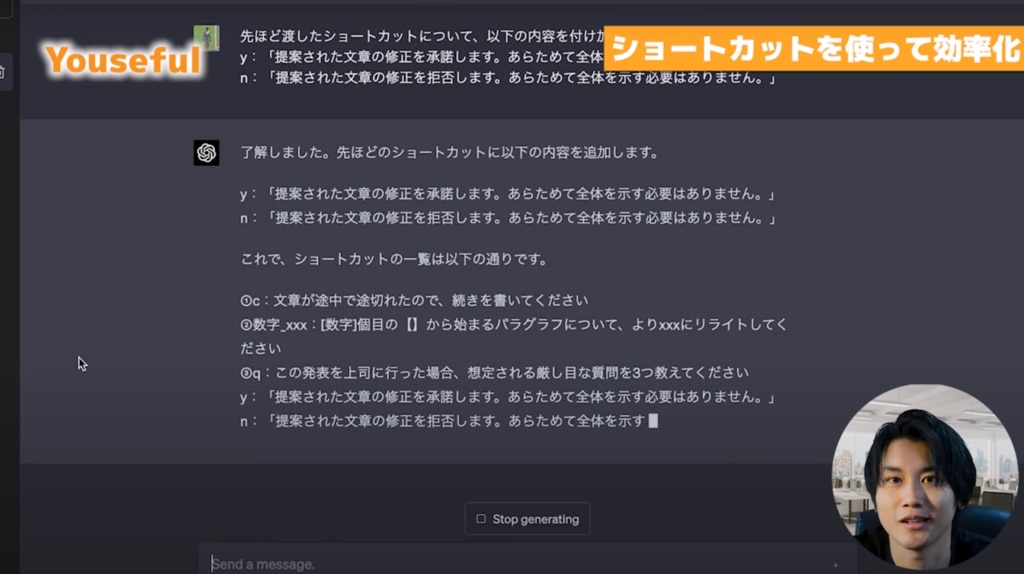
続けて、以下のショートカットも追加してみます。
先ほど渡したショートカットについて、以下の内容を付け加えてください
r:定量的ではない部分を指摘し、具体で必要となる単位(~個、%など)を教えてください
このようにかぶせて追加しても、これまでこのチャットで指示されたショートカットは一元的に記憶されます。
▼定量表現を指示する「r」を入力した結果▼
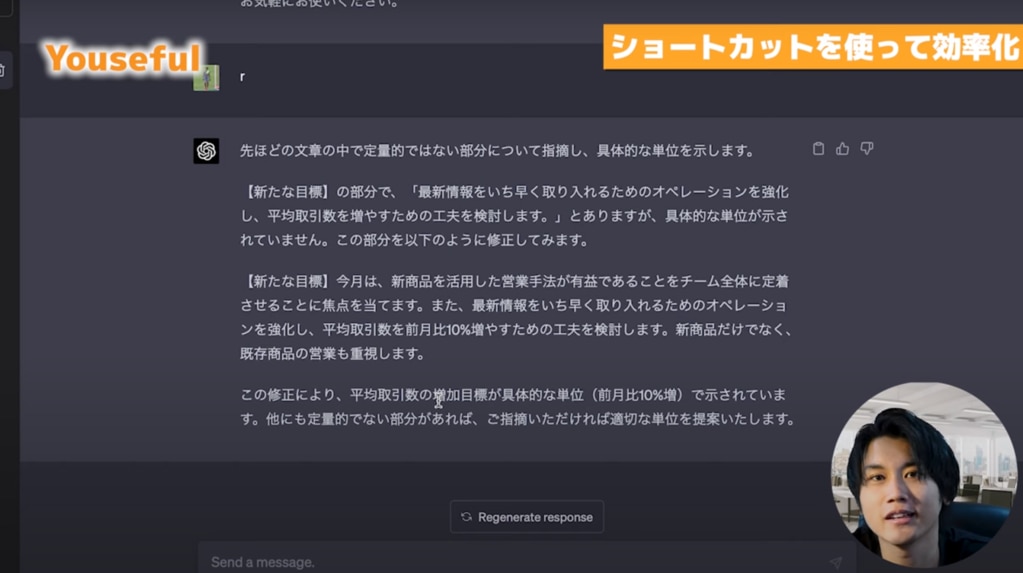
定量化された数値はダミーの情報のため、「この部分を具体的に数値化すべきなんだ」という確認の主旨で活用し、報告の際は実際の伸長率や構成比などの数値に置き換えていきましょう。
最後にショートカットを作成・追加する際におさえておきたいことを補足しておきます。
【補足】ショートカット作成に関する留意事項
本記事の画面収録には有料版のChatGPTを用いており、無料版ではうまく機能しない可能性があります。
- 指示したショートカットは、そのチャット欄でのみ有効です。
- ChatGPTに覚えさせるショートカットの数は5~10個が理想的のようです。(実際にChatGPTへ尋ねた結果)
ChatGPTで使えるキーボードショートカット

ChatGPTで使えるキーボードショートカットキーは以下の通りです。
Mac用
ショートカットキー |
操作内容 |
「⌘」+「Shift」+「O」 |
新規チャット |
「Shift」+「ESC」 |
チャットへ入力フォーカス |
「⌘」+「Shift」+「;」 |
最後のコードブロックをコピー |
「⌘」+「Shift」+「C」 |
最後のレスポンスをコピー |
「⌘」+「Shift」+「I」 |
カスタムインストラクションをセット |
「⌘」+「Shift」+「S」 |
サイドバー表示・非表示切り替え |
「⌘」+「Shift」+「Del」 |
チャットの削除 |
「⌘」+「/」 |
ショートカットを表示 |
Windows用
ショートカットキー |
操作内容 |
[Ctrl]+[Shift]+[O] |
新規チャットの開始 |
[Shift]+[ESC] |
入力ボックスへフォーカスを移動 |
[Ctrl]+[Shift]+[C] |
最後の回答をコピー |
[Ctrl]+[Shift]+[I] |
カスタムインストラクションをセット |
[Ctrl]+[Shift]+[S] |
サイドバーの表示と非表示を切り替え |
[Ctrl]+[Shift]+[Del] |
選択しているチャットを削除 |
[Ctrl]+[Shift]+[;] |
直前のコードブロックをコピー |
「Ctrl」+「/」 |
ショートカットを表示 |
ChatGPTをスマートフォンで手軽に扱うショートカット
 ChatGPTをPCだけでなく、スマートフォンでも手軽に扱うショートカットがあります。iPhone版、Android版のいずれも利用可能ですが、今回はiPhoneでの設定方法をご紹介します。Siriと連携させることも可能となっていますので、詳しく見ていきましょう。
ChatGPTをPCだけでなく、スマートフォンでも手軽に扱うショートカットがあります。iPhone版、Android版のいずれも利用可能ですが、今回はiPhoneでの設定方法をご紹介します。Siriと連携させることも可能となっていますので、詳しく見ていきましょう。
ChatGPTアプリをインストール
まずはChatGPTアプリをインストールします。App Storeにアクセスし、アプリをダウンロードします。次に会員登録・ログインを行います。AppleのアカウントまたはEメールアドレスから会員登録・ログインできます。
ChatGPTを呼び出すショートカットを設定
「ショートカット」アプリを開きます。次にChatGPTを選択します。デフォルトで「ChatGPTに質問する」「ChatGPTとの新しいチャットを開始する」「音声会話を開始する」のショートカットが設定されているので、設定したいショートカットを長押しして「ホーム画面に追加」を選択するとホーム画面に追加することができます。このショートカットからChatGPTに質問すれば、アプリを起動することなく質問することができます。
Siriと連携することも可能
ChatGPTはiPhoneのSiriと連携することも可能です。まず「ショートカット」アプリの右上のインフォメーションボタンをタップしてSiriをオンに設定します。そうすることで「Hey Siri」と呼びかけたあとに「ChatGPTで質問したい」と伝えるとChatGPTで質問することができます。Siriと連携させると音声でやりとりができるので非常に便利です。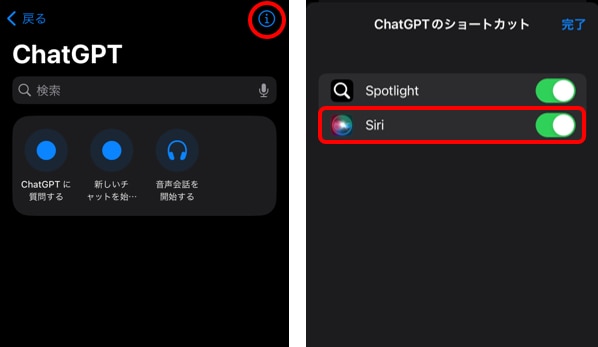
まとめ
いかがでしたか?
毎回同じような指示文を入力していて「めんどうだな~」と感じたときは、ぜひChatGPTにショートカットを仕込んでみてください。
人間同士の会話で一言返事を繰り返すと嫌われてしまいますが、生成AIはその返事にひもづく動作を文句も言わず実行してくれます。ぜひAIをトレーニングするつもりで、あらかじめ必要な情報を教えてあげましょう。
このように、ユーザーが定めた基準や形式に従ってテキストを出力するChatGPTを創り上げるためには、私たちユーザーも継続的なスキルアップを図っていくことが重要です。
「AIのアウトプット精度を高めながら業務に取り入れていきたい」
「自分の会社の実務にどう活かせるか具体的に知りたい」
といったお悩みを持たれている方は、ぜひ無料相談フォームへお問い合わせください。
ユースフルでは、Microsoft×AI領域の実務活用に長けたコンサルタントチームが、貴社の課題や状況にあわせて最適な研修をご提案しております。実施可否が決定していなくても構いませんので、お気軽にご相談ください。