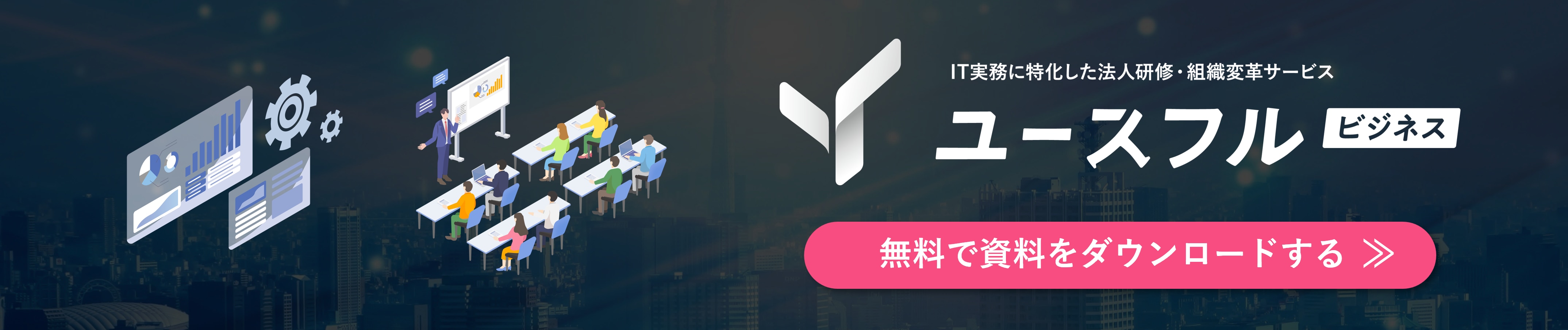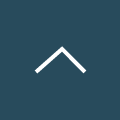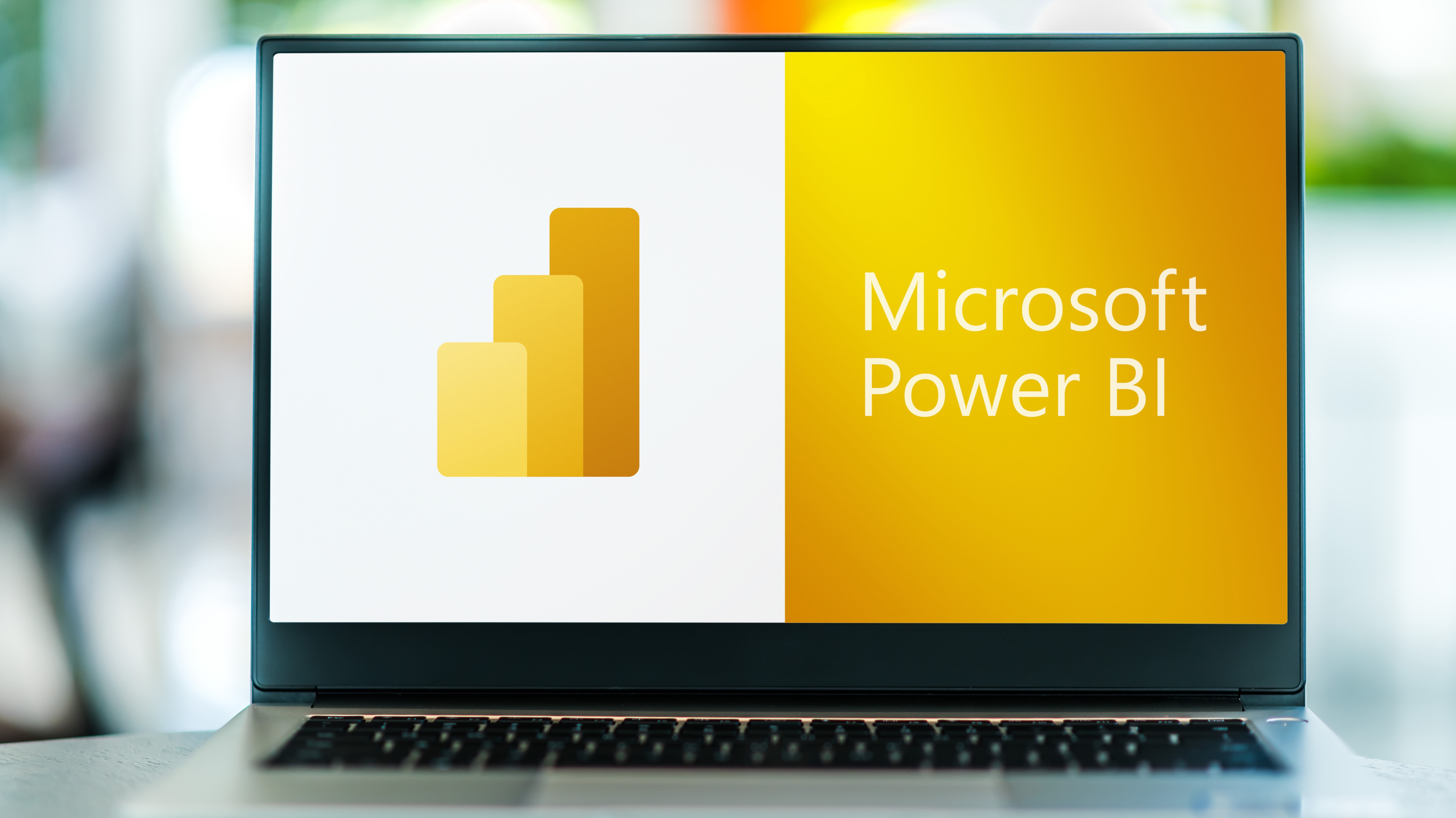
Power BIの基本と応用:初心者から上級者までの完全ガイド
本記事では、Microsoftが提供するビジネスインテリジェンス(BI)ツール「Power BI」の基本的な機能とその使い方を解説します。
初心者でも使いやすいインターフェースと強力なビジュアライゼーション機能により、データに基づいた意思決定をサポートしてくれること間違いなしです。
本記事を通じて、Power BIの導入から活用までのステップを理解し、実践的な利用方法を学びましょう。
YouTubeメディア「ユースフル/スキルの図書館」を運営するユースフル株式会社では、組織やチームのITリテラシーを底上げする学習動画コンテンツの提供や個社研修を承っています。
また、企業の経営改善やDX推進に直結するBPOコンサルティングサービスについても、現在非常に多くの法人クライアント様からお引き合いをいただいております。
講師やコンサルタントの数にも限りがありますので、まずはお気軽に無料相談フォームよりお問い合わせください。
目次[非表示]
- 1.Power BIとは?基本的な機能と使い方
- 1.1.Power BIの概要
- 1.2.Power BIの基本機能
- 1.3.Power BIと他のBIツールの違い
- 2.PowerBIの環境準備
- 2.1.PowerBIのインストール方法
- 2.2.初期設定とユーザーインターフェース
- 2.3.データの入力と接続設定
- 3.Power BIの基本操作
- 3.1.レポートとビジュアライゼーションの作成
- 3.2.データモデルの作成と管理
- 3.3.DAX関数の基本
- 4.PowerBIの応用操作
- 4.1.データベースとの連携
- 4.2.高度なビジュアライゼーション
- 4.3.カスタムツールとアドオン機能
- 5.Power BIの導入と運用事例
- 5.1.Power BIの導入メリット
- 5.2.効率的な運用方法とベストプラクティス
- 6.まとめ
- 6.1.本記事のまとめと今後のステップ
Power BIとは?基本的な機能と使い方

Power BIの概要
Power BIは、Microsoftが提供するビジネスインテリジェンス(BI)ツールです。
データの可視化、分析、共有を効率的に行うための強力なプラットフォームであり、ビジネスの意思決定を支援する上で重要な役割を果たします。
Power BIは、データソースからデータを収集し、インタラクティブなダッシュボードやレポートを作成することで、複雑なデータを理解しやすく、洞察を得ることを可能にしてくれます。
Power BIの基本機能
Power BIは、データの取得、変換、モデリング、可視化、共有など、ビジネスインテリジェンスに必要な機能を幅広く提供しています。
主な機能は以下のとおりです。
- データの取得:Power BIは、さまざまなデータソースからデータをインポートできます。Excel、CSVファイル、データベース、クラウドサービスなど、幅広いデータソースに対応しています。
- データの変換:取得したデータは、Power BIでクリーンアップ、整形、変換することができます。データの整合性を確保し、分析に適した形式に変換することができます。
- データのモデリング:Power BIでは、データモデルを作成することで、データを構造化し、関係性を定義することができます。データモデルは、複雑なデータ分析やレポート作成を容易にします。
- 可視化:Power BIは、さまざまなビジュアライゼーション機能を提供しています。グラフ、チャート、マップ、テーブルなど、データの視覚化に適したさまざまな方法でデータを表現することができます。
- 共有:作成したレポートやダッシュボードは、他のユーザーと共有することができます。Power BIサービスを利用することで、Webブラウザやモバイルデバイスからレポートにアクセスできます。
Power BIと他のBIツールの違い
Power BIは、他のBIツールと比較して、以下の点が特徴です。
- 使いやすさ:Power BIは、直感的なインターフェースと豊富なビジュアライゼーション機能により、初心者でも簡単に操作できます。
- 柔軟性:Power BIは、さまざまなデータソースに対応し、データの変換やモデリングも柔軟に行うことができます。
- コストパフォーマンス:PowerBIは、無料版と有料版が用意されており、予算に合わせて利用することができます。
- Microsoft製品との連携:Power BIは、Microsoft Office製品と連携することで、データ分析をより効率的に行うことができます。
PowerBIの環境準備

PowerBIのインストール方法
Power BI Desktopは、Power BIのレポート作成やデータ分析を行うためのデスクトップアプリケーションです。Power BI Desktopは、Microsoftのウェブサイトから無料でダウンロードできます。
具体的な手順は下記の通りです。
- Microsoftのウェブサイトにアクセスします。
- Power BI Desktopのダウンロードページを開きます。
- オペレーティングシステムに合ったバージョンをダウンロードします。
- ダウンロードしたファイルを実行して、Power BI Desktopをインストールします。
初期設定とユーザーインターフェース
Power BI Desktopをインストールしたら、初期設定を行い、ユーザーインターフェースに慣れていきましょう。
- Power BI Desktopを起動します。
- 初期設定ウィザードが表示されます。必要に応じて設定を行い、完了をクリックします。
- Power BI Desktopのメイン画面が表示されます。メイン画面には、レポート作成に必要なさまざまな機能が用意されています。
- 画面上部のリボンには、データの取得、変換、モデリング、可視化、共有など、さまざまな機能が用意されています。
- 画面左側には、レポートのナビゲーションペインが表示されます。レポートのページやビジュアライゼーションを管理することができます。
- 画面中央には、レポートのキャンバスが表示されます。レポートのビジュアライゼーションを作成することができます。
- 画面右側には、ビジュアライゼーションのオプションやデータのプレビューが表示されます。
下記は実際のPower BIの操作画面です。
Power BIを活用することで、このようなダッシュボードが簡単に作成できます。
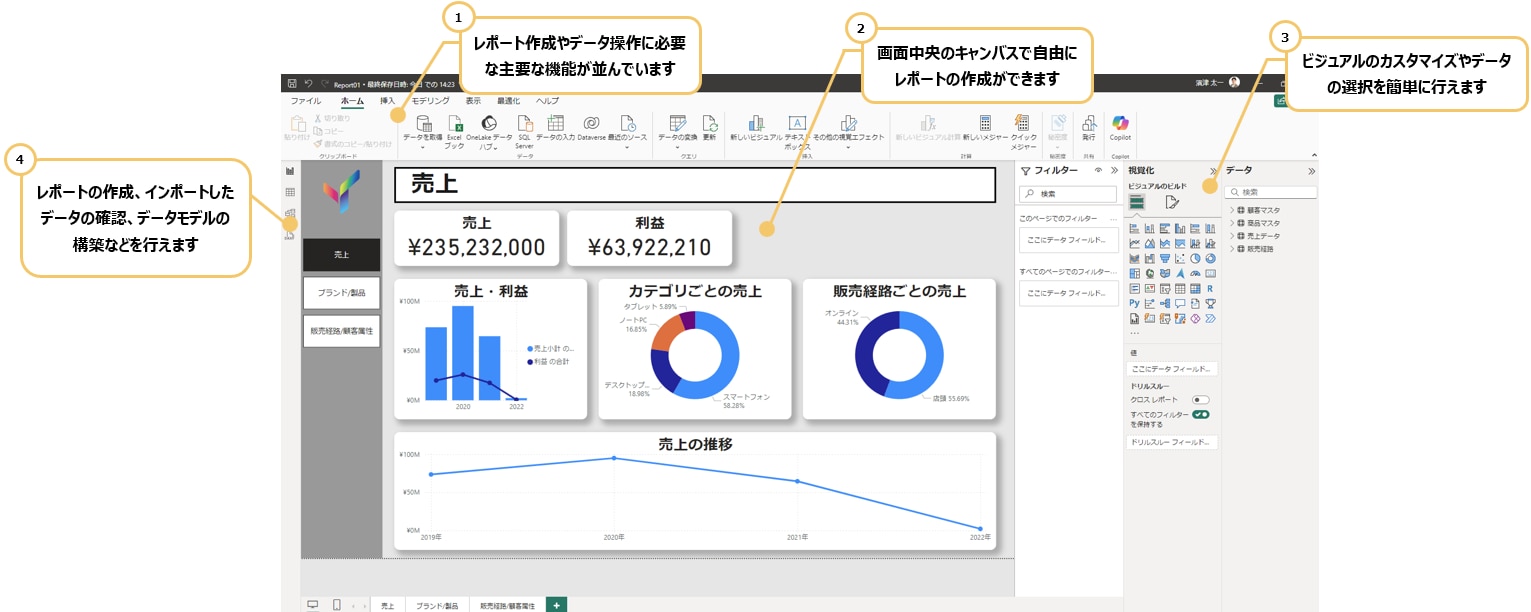
データの入力と接続設定
Power BI Desktopでは、さまざまなデータソースからデータをインポートすることができます。
- データの取得:リボンの「ホーム」タブから「データの取得」をクリックします。
- データソースを選択:Excel、CSVファイル、データベース、クラウドサービス(例えばAzureやSharePointなど)からデータを選択できます。
- 接続設定:必要に応じて、ユーザー名、パスワード、データベース名などの接続情報を設定します。ファイルベースのデータではこの設定は不要です。
- データのインポート:選択したデータをインポートします。インポートモードか、ダイレクトクエリモードを選択できます。
- データの確認:インポートしたデータは「データプレビュー」や「データモデルビュー」で確認し、必要に応じてクリーンアップや変換を行います。
Power BIの基本操作

レポートとビジュアライゼーションの作成
PowerBI Desktopでは、データに基づいてレポートとビジュアライゼーションを作成することができます。
- レポートの作成:新しいレポートを作成します。
- ビジュアライゼーションの選択:ビジュアライゼーションの種類を選択します。グラフ、チャート、マップ、テーブルなど、さまざまなビジュアライゼーションが用意されています。
- データの選択:ビジュアライゼーションに表示するデータを選択します。
- ビジュアライゼーションのカスタマイズ:ビジュアライゼーションの外観や表示方法をカスタマイズします。タイトル、軸ラベル、色、サイズなどを変更することができます。
- レポートの保存:作成したレポートを保存します。
データモデルの作成と管理
Power BI Desktopでは、データモデルを作成することで、データを構造化し、関係性を定義することができます。データモデルは、複雑なデータ分析やレポート作成を容易にします。
- データモデルの作成:データモデルを作成します。
- テーブルの追加:データモデルにテーブルを追加します。
- 関係の定義:テーブル間の関係を定義します。
- データモデルの管理:データモデルを管理します。テーブルや関係を編集したり、新しいテーブルを追加したりすることができます。
DAX関数の基本
DAX(Data Analysis Expressions)は、Power BIでデータ分析を行うための強力な関数言語です。DAX関数を使用することで、データの集計、計算、フィルタリングなど、様々なデータ操作が可能になります。
1. DAX関数の基本的な構文
DAX関数の構文は、Excel関数に似ており、Power BIでのデータ分析に使われます。
例えば、SUM()関数を使えば、特定の列の合計を計算することが可能です。
以下の例では、売上データの合計を計算しています。
例:
=SUM(売上[金額])
この式は、売上データの「金額」列の合計を返します。
2. DAX関数の種類
DAXには、様々な種類の関数があり、特定の分析タスクに適したものを選択できます。
- 集計関数:SUM(), AVERAGE()など、特定の列を集計する際に使用します。
- 計算関数:SUMX(), CALCULATE()など、より複雑な計算を行うための関数です。特にCALCULATE()は、特定の条件でフィルタを適用しながら計算を行うのに役立ちます。
- フィルタリング関数:FILTER(), ALL()など、データセットに対して条件を指定してフィルタリングを行うための関数です。
3. DAX関数の使用例
DAX関数は、実際のビジネスデータに対して強力な分析を行う際に非常に有用です。以下に、よく使用されるDAX関数の具体例を示します。
- 売上の合計:=SUM(売上[金額])
- 売上データの「金額」列の合計を計算します。
- 特定の年の売上合計:=CALCULATE(SUM(売上[金額]), 売上[年] = 2023)
- 2023年の売上合計を算出します。
- 条件付き売上集計: =SUMX(FILTER(売上, 売上[カテゴリー] = "家電"), 売上[金額])
- 「家電」カテゴリーの売上合計を計算します。
これらのDAX関数を活用することで、Power BIでのデータ分析がさらに強化され、複雑な集計やフィルタリングも容易に行えます。
ここまで読んで「DAX式、難しそうだな...」と感じた方は少なくないはずですが、安心してください。
Power BIは、直感的に操作できるビジュアライゼーションや基本的な集計機能を備えており、DAX式を使わなくても多くの機能を使いこなせるように設計されています。
Power BIの利用頻度が高まってきたら、徐々にDAX式を学んでいけば十分です。
一見難しそうに見えますが、Excel関数に似ている部分も多いので、Excel経験者なら比較的スムーズに理解できるはずです。
PowerBIの応用操作

データベースとの連携
Power BIは、SQL Server、Oracle、MySQLなど様々なデータベースに接続できます。以下の手順で連携を行います。
1. データベースへの接続
Power BIの「データの取得」機能を使って、接続先のデータベースを選び、サーバー名や認証情報を入力して接続します。
2. データの取得
データベースから必要なテーブルやビューを選んでデータをインポート。インポートモードではデータをローカルに保存し、ダイレクトクエリではリアルタイムでデータにアクセス可能です。
3. データの分析
取り込んだデータをPower BI上で、DAX関数やピボット機能を使って分析。複数のテーブルを関連付けて、複合的な分析も可能です。
4. レポートの作成
分析結果をもとに、グラフやチャートでレポートを作成。スライサーを使いフィルタリングしながら、インタラクティブなレポートを構築し、Power BI Serviceで簡単に共有できます。
高度なビジュアライゼーション
PowerBIは、さまざまな高度なビジュアライゼーション機能を提供しています。
-
マップ:
- 地理的データを地図上に表示し、地域ごとの売上や人口分布、拠点配置などを視覚的に把握できます。たとえば、地域ごとの売上分布を視覚化する際に役立ちます。
-
ゲージ:
- KPI(重要業績評価指標)を追跡し、目標値と実績値を比較する際に使用します。例えば、売上目標に対して現在の進捗状況を一目で把握できます。
-
散布図:
- 2つの変数の相関関係を視覚化するために使います。例えば、広告費と売上の相関関係を調べる場合に便利です。
-
ヒストグラム:
- データの分布状況を示し、特定の値がどの程度出現するかを分析する際に使用されます。例えば、製品の価格帯ごとの販売数を把握する際に役立ちます。
-
サンバースト:
- 階層的なデータを視覚化し、全体と部分の関係をわかりやすく表現します。例えば、企業の組織構造や製品カテゴリとサブカテゴリの関係を示すのに適しています。
カスタムツールとアドオン機能
Power BIは、カスタムツールやアドオン機能を利用することで、機能を拡張することができます。
カスタムビジュアライゼーション: Power BIMarketplaceから、さまざまなカスタムビジュアライゼーションをダウンロードすることができます。
アドオン機能: Power BIMarketplaceから、さまざまなアドオン機能をダウンロードすることができます。
Power BIの導入と運用事例

Power BIの導入メリット
Power BIを導入することで、以下のような業務改善が期待できます。特に、さまざまな業界や部門で有効に活用されており、組織の規模を問わず幅広くメリットがあります。
1. 経営戦略の策定
Power BIを活用することで、企業全体のデータを一元管理し、リアルタイムのデータに基づいた経営戦略を策定できます。
これにより、売上のトレンド分析や市場動向の把握が迅速に行え、タイムリーな戦略立案が可能になります。
2. 営業部門でのデータ分析
営業部門では、売上データや顧客行動データを可視化し、顧客ごとの売上傾向や購入パターンをリアルタイムで追跡することで、クロスセルやアップセルの機会を捉えやすくなります。
これにより、営業効率の向上と売上の最大化が期待できます。
3. マーケティング部門での効果測定
マーケティングキャンペーンの成果をPower BIで視覚化し、広告の効果やコンバージョン率を正確に把握できます。
特定のキャンペーンやチャネルがどの程度の効果を発揮しているかをリアルタイムで確認し、次の施策に反映することが容易になります。
4. サプライチェーン管理の効率化
在庫データや出荷情報をPower BIで可視化し、供給の過不足やトレンドを把握することで、効率的な在庫管理や供給調整が可能です。
例えば、特定の商品が過剰在庫になっている場合、Power BIのアラート機能で早期に通知し、迅速に対策を講じることができます。
5. 人事部門でのデータ活用
従業員のパフォーマンスデータや出勤率、離職率などをPower BIで管理し、問題が発生する前に予測分析を行えます。
これにより、従業員満足度の向上や労働力の最適化が期待できます。
効率的な運用方法とベストプラクティス
PowerBIを効率的に運用するためには、以下の点に注意する必要があります。
-
データの品質管理:
- 定期的にデータの欠損や重複をチェックし、Power Queryを使って自動的にクリーニングを行い、常に正確なデータを保持します。
-
データのセキュリティ:
- ロールベースでアクセス権を制限し、機密情報を守ります。Power BI Serviceを使用する際は、データ暗号化とMicrosoftのセキュリティ基準を遵守します。
-
ユーザーのトレーニング:
- 基本操作の習得と高度な機能のトレーニングを定期的に実施し、全員がPower BIを効果的に使えるようにします。
-
定期的なメンテナンス:
- データ更新のスケジュールを最適化し、データ量に応じたパフォーマンス改善を行います。定期的な確認で安定した運用を維持します。
まとめ

本記事のまとめと今後のステップ
本記事では、Power BIの基本的な機能から応用操作、導入事例まで、幅広く解説しました。
Power BIは、ビジネスインテリジェンスツールとして、データの可視化、分析、共有を効率的に行うための強力なプラットフォームです。
難しく感じる部分もあったかと思いますが、まずは何より実際にPower BIを触ってみることが一番の習得の近道です。
日々のビジネスシーンでPower BIを生かせる場面があれば、積極的に試行錯誤してみましょう!
Power BIの画面を実際に操作しつつ、効率的に学習したい方はぜひ我々ユースフルのYouTubeチャンネルでもPower BIに関して基礎から分かりやすく解説しているので、こちらもチェックしてみてください!
いかがでしたか?
本記事では、Power BIの基本から応用まで、かなり幅広く解説してきました。
Excelと比べても、まだまだPower BIを使いこなせるビジネスパーソンは少ないはず。
だからこそ、この機会にPower BIを身につけることで、日々の業務の生産性を大幅に高めることができるはずです。
ユースフル では、こうした組織におけるITツールの活用推進に伴走するサービスを展開しています。ITツールによる全社やチームの業務効率化にご興味をお持ちの方は、ぜひ無料相談にご参加ください。実務に長けた各コンサルタントが、無料で研修やBPOサービスに関する相談をお受けしています。
「自社内でITツールの活用や定着が進まない…」
「活用推進に向けて、なにから始めていいかわからない…」
「自社の業務プロセスに最適な研修を実施したい」
といったことでお悩みの方は、実施可否が決定していなくても構いませんので、お気軽にご相談ください。