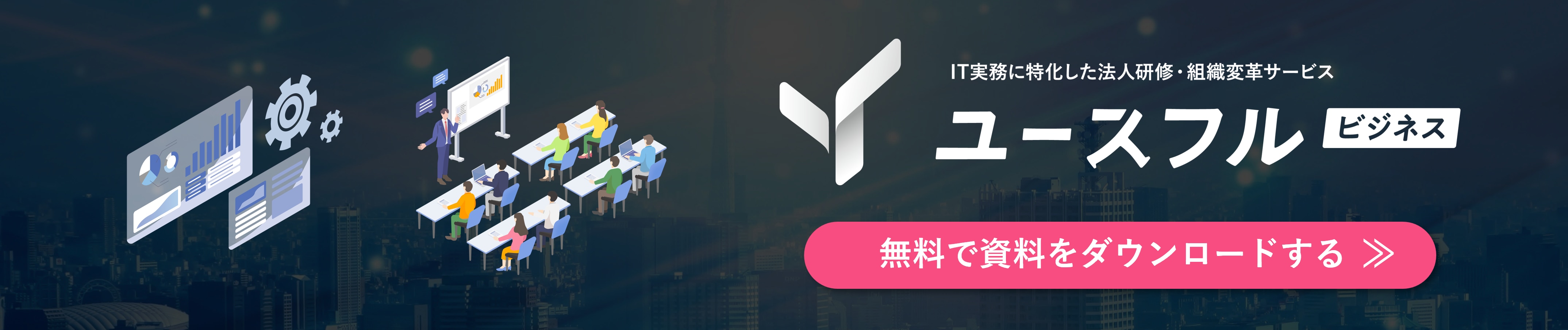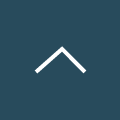Microsoft365でのリモートワークを最適にする方法
リモートワークが広がる中、効率的な業務遂行を支えるツールの選択がますます重要になっています。
Microsoft 365は、クラウドベースのアプリケーションや高度なコラボレーション機能を備えた強力なプラットフォームです。
本記事では、Microsoft 365を活用してリモートワークを最適化するための方法を紹介し、TeamsやOneDrive、SharePointなどのツールや、最新AI機能の活用による業務効率化について詳しく解説します。
リモート環境でも生産性を最大限に引き出すためのノウハウを盛り込んだコンテンツとなっているので、ぜひ職場の働きやすさ向上にお役立てください。
YouTubeメディア「ユースフル/スキルの図書館」を運営するユースフル株式会社では、組織やチームのITリテラシーを底上げする学習動画コンテンツの提供や個社研修を承っています。
また、企業の経営改善やDX推進に直結するBPOコンサルティングサービスについても、現在非常に多くの法人クライアント様からお引き合いをいただいております。
講師やコンサルタントの数にも限りがありますので、まずはお気軽に無料相談フォームよりお問い合わせください。
目次[非表示]
- 1.Microsoft 365によるリモートワークの概要
- 1.1.Microsoft 365とは
- 1.2.プランの選び方
- 1.3.リモートワークのための主要機能
- 2.Microsoft Teamsを使いこなす
- 2.1.Teamsの基本機能
- 2.2.会議機能の活用方法
- 2.3.メッセージのやり取りとファイル共有
- 3.OneDriveとSharePointの活用
- 3.1.クラウドストレージとしてのOneDrive
- 3.2.SharePointでのデータ管理
- 3.3.ファイルの共同編集
- 4.セキュリティ対策
- 5.まとめ
- 5.1.リモートワークの利点
- 5.2.効果的な運用方法
- 5.3.今後の展望
Microsoft 365によるリモートワークの概要
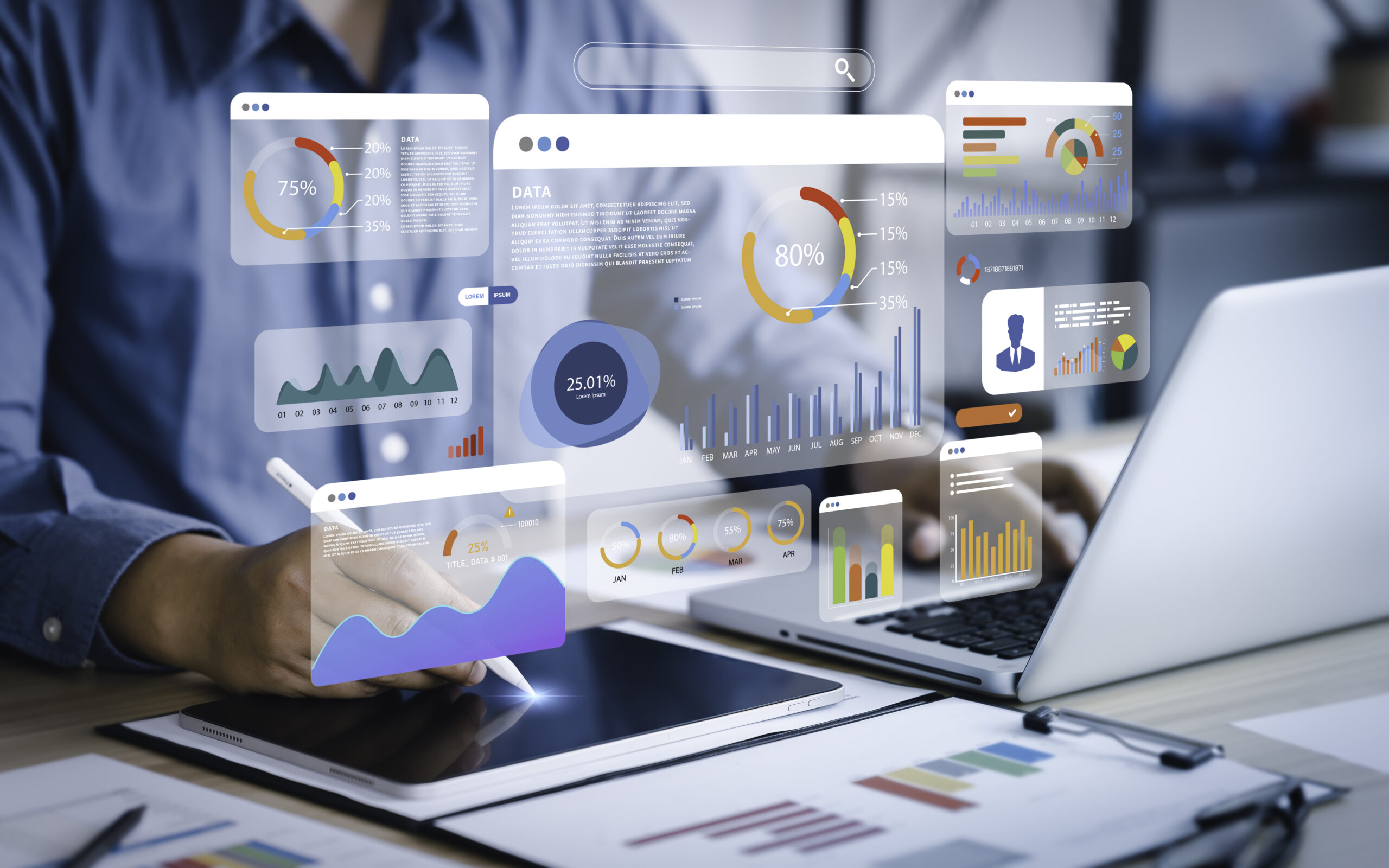
Microsoft 365とは
Microsoft 365は、Officeスイートのアプリケーションを含む、クラウドベースの生産性ツールセットで、リモートワークに最適な機能を多数備えています。
Word、Excel、PowerPoint、Outlook、OneNoteなどの馴染み深いアプリケーションに加え、チームコラボレーションのためのMicrosoft Teams、クラウドストレージのOneDrive、データ管理のSharePointなど、リモートワークを円滑に進めるための多様なツールを提供しています。
これらのツールは、個々の作業効率を高めることはもちろん、チーム全体でのコミュニケーションや情報共有を促進し、リモートワークにおける生産性向上に大きく貢献するでしょう。
プランの選び方
Microsoft 365には、家庭向け、ビジネス向け、教育機関向けなど多様なプランがあります。
それぞれのプランは、含まれるアプリケーションや機能、ユーザー数、ストレージ容量などが異なります。
そのため、用途や規模に合わせて最適なプランを選ぶことが重要です。
例えば、個人で利用する場合は、Officeアプリケーションの基本機能が揃った家庭向けプランが適しているでしょう。
一方、企業で利用する場合は、チームコラボレーション機能やセキュリティ機能が充実したビジネス向けプランがおすすめです。
プラン選びに迷った場合は、Microsoftのウェブサイトで詳細な情報を確認したり、サポートに問い合わせたりして、最適なプランを見つけるようにしましょう。
リモートワークのための主要機能
Microsoft 365は、リモートワークを効率的に行うための様々な機能を提供しています。主な機能には、以下のようなものがあります。
- Microsoft Teams:チームコラボレーションのためのプラットフォーム。チャット、会議、ファイル共有など、チームワークに必要な機能を統合しています。
- SharePoint:データ管理と情報共有のためのプラットフォーム。チーム全体のデータを一元管理し、効率的に情報を共有することができます。
- OneDrive:クラウドストレージサービス。どこからでもファイルにアクセスでき、ファイルの共有や共同編集も容易です。
- Officeアプリケーション:Word、Excel、PowerPoint、Outlook、OneNoteなど、業務に必要なアプリケーションが揃っています。
- セキュリティ機能:データの保護、デバイス管理、アクセス制御など、セキュリティ対策が充実しています。
これらの機能を活用することで、リモートワークにおけるコミュニケーション、情報共有、作業効率を大幅に向上させることができます。
Microsoft Teamsを使いこなす

Teamsの基本機能
Microsoft Teamsは、チャット、会議、ファイルの共有を一つのプラットフォームで行うことができ、リモートワークに最適です。
チームメンバーとのコミュニケーションを円滑にし、プロジェクトの進捗状況を共有したり、共同作業を進めたりすることができます。
Teamsの基本機能には、以下のようなものがあります。
- チャット:リアルタイムでチームメンバーとメッセージを送受信できます。個別にメッセージを送ることも、グループでメッセージを送ることも可能です。
- 会議機能:ビデオ会議、音声会議、画面共有など、様々な機能を利用できます。会議のスケジュール設定や参加者への招待も簡単に行えます。
- ファイル共有:チームで共有するファイルやドキュメントを、Teams上で簡単に共有できます。ファイルのバージョン管理や共同編集も可能です。
- チーム:プロジェクトや部門ごとにチームを作成し、メンバーを招待することができます。チームごとにチャット、会議、ファイル共有などの機能を利用できます。
Teamsは、これらの機能を統合することで、リモートワークにおけるチームコラボレーションを効率的に行うことを可能にすること間違いありません。
会議機能の活用方法
Teamsの会議機能を利用すると、複数人の参加者とのビデオ会議が可能です。
会議のスケジュール設定は、Teamsの予定表から行うことができます。
会議の開始時には、参加者に招待メールを送信したり、会議室のリンクを共有したりすることができるので、円滑な会議運営を行えます。
会議中は、ビデオや音声で参加者とコミュニケーションを取りますが、画面共有機能を利用することで、プレゼンテーション資料や共同作業中のドキュメントを共有することもできます。
会議の記録機能を利用すれば、会議の内容を後で確認することができるので、聞き逃す心配もなく安心して会議に臨めるでしょう。
メッセージのやり取りとファイル共有
リアルタイムでのメッセージのやり取りやファイル共有が簡単に行えるため、チーム全体のコミュニケーションが円滑になります。
メッセージのやり取りの手段はチャット機能とチーム機能の2つ存在します。
チャット機能は、簡単な質問や事務連絡に便利である一方、チーム機能には、関係者間での情報の整理を容易に行うことができるといったメリットがあります。
ファイル共有機能は、ドキュメントや画像などのファイルをチームメンバーと共有することができます。
ファイルのバージョン管理も可能なので、最新の情報が常に共有されます。
また、過去のバージョンを遡って確認することも可能です。
▼Teamsをもっと詳しく理解したい方向けお役立ち動画▼
OneDriveとSharePointの活用
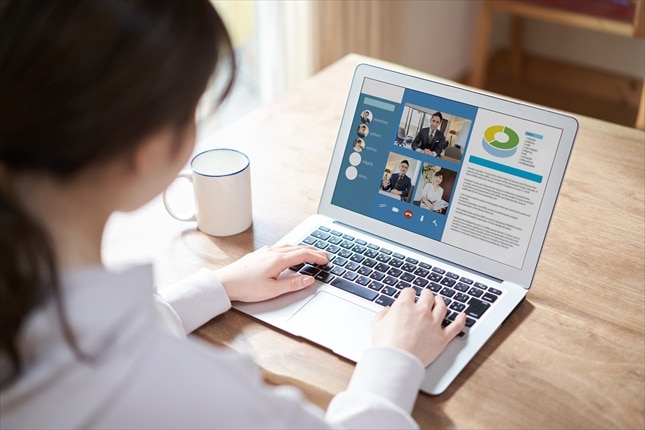
クラウドストレージとしてのOneDrive
OneDriveを使えば、どこからでもクラウドストレージにアクセスでき、ファイルの共有や共同編集も簡単に行うことができます。
OneDriveは、個人用のクラウドストレージサービスです。
パソコンやスマートフォンなどのデバイスに保存されているファイルを、OneDriveにアップロードすることで、いつでもどこからでもアクセスできます。
また、OneDriveは、ファイルの共有や共同編集にも便利です。
ファイルの共有は、共有リンクを発行することで、誰でもアクセスできるようにすることができます。
共同編集は、複数のユーザーが同時にファイルの編集を行うことができます。
SharePointでのデータ管理
SharePointを利用することで、チーム全体のデータを一元管理し、効率的に情報を共有することが可能です。
SharePointは、チームや組織全体のデータ管理と情報共有のためのプラットフォームです。
ドキュメント、画像、ビデオなどのファイルを、SharePointに保存することで、チームメンバー全員がアクセスできるようになります。
また、SharePointは、ワークフローや承認プロセスなどの機能も提供しており、チーム全体の業務効率を向上させることができます。
ファイルの共同編集
複数のメンバーが同時にファイルを編集できるため、コラボレーションがスムーズに行えます。
Microsoft 365のOfficeアプリケーションは、共同編集機能を備えています。
Word、Excel、PowerPointなどのアプリケーションで、複数のユーザーが同時にファイルを編集することが可能です。
共同編集機能を利用することで、チームメンバー間での情報共有や意見交換がスムーズに行えます。
セキュリティ対策

データ保護ポリシー
Microsoft 365は高度なセキュリティ機能を提供し、データの保護を実現します。
データの暗号化、アクセス制御、不正アクセス検知など、多層的なセキュリティ対策によって、データの安全性を確保しています。
また、Microsoft 365は、セキュリティに関する最新の脅威情報や対策情報を常に提供しており、ユーザーは常に最新のセキュリティ対策を講じることが可能です。
デバイス管理
リモートワーク時のデバイス管理について、適切な設定と管理方法を解説します。
リモートワークでは、従業員が自宅や外出先など、様々な場所から会社ネットワークにアクセスすることがあるでしょう。
そのため、デバイスのセキュリティ対策を強化し、適切な管理を行うことが重要です。
Microsoft 365は、デバイス管理機能を提供しており、リモートワーク時のデバイスのセキュリティ対策を強化することができます。
デバイス管理機能を利用することで、デバイスへのアクセス制限、パスワードポリシーの設定、データの暗号化など、様々なセキュリティ対策を講じることができます。
セキュリティの強化
セキュリティを強化するために、多要素認証とシステムアクセスの定期的な監査を実施します。
多要素認証は、ユーザーがアカウントにアクセスする際に、パスワードに加えて、スマートフォンやメールアドレスなどの別の認証方法を要求することで、不正アクセスを防ぐことが可能です。
システムアクセスの定期的な監査は、システムへのアクセス権限を定期的に確認し、不正なアクセスがないかを確認することで、セキュリティの強化を実現します。
まとめ

リモートワークの利点
総括として、リモートワークの主な利点とMicrosoft 365がどのようにそれをサポートするかをまとめていきましょう。
リモートワークは、従業員にとって、通勤時間の削減、柔軟な働き方、ワークライフバランスの改善など、多くの利点があります。
また、企業にとっても、人材獲得の範囲拡大、オフィス賃料の削減、生産性向上など、様々なメリットがあります。
Microsoft 365は、リモートワークにおけるコミュニケーション、情報共有、作業効率を向上させることで、リモートワークの利点を最大限に引き出すことができるでしょう。
効果的な運用方法
Microsoft 365を効果的に運用するためには、以下の点に注意することが重要です。
- チームメンバーとのコミュニケーション:定期的なミーティングやチャットでの情報共有など、チームメンバーとのコミュニケーションを密にすることが重要です。
- ファイルの共有:ファイルの共有ルールを定め、チームメンバー全員が最新の情報にアクセスできるようにしましょう。
- セキュリティ対策:セキュリティ対策を強化し、データの安全性を確保しましょう。
- トレーニング:チームメンバー全員がMicrosoft365の機能を理解し、活用できるように、トレーニングを実施しましょう。
これらの点を意識することで、Microsoft 365を効果的に活用し、リモートワークを成功させることができます。
今後の展望
リモートワークは今後もますます普及していくと予想され、これに対応するためにMicrosoft 365も進化を続けています。
特に注目すべきは、AI技術の進化です。
例えば、Microsoft Copilotは、TeamsやOfficeアプリケーション内でのタスクを自動化し、より効率的な業務遂行をサポートします。
会議中のリアルタイムでの要約作成や、複雑なExcelのデータ分析を瞬時に行うことが可能になり、従業員の生産性向上に大きく貢献します。
また、AIによるリアルタイム翻訳や、ユーザーの作業スタイルに合わせた自動アシスト機能も導入され、国際的なチームとのコラボレーションが一層円滑になるでしょう。
今後、Microsoft365はこれらのAI機能をさらに強化し、リモートワークの生産性と快適さを大きく向上させる重要な役割を担っていくと期待されています。
本記事では、Microsoft 365を活用して、効果的にリモートワーク環境を整備する方法について解説しました。
ぜひ試行錯誤を重ねながら、様々な観点でMicrosoft 365のITツールの導入を検討していきましょう。
ユースフル では、こうした組織におけるITツールの活用推進に伴走するサービスを展開しています。 ITツールによる全社やチームの業務効率化にご興味をお持ちの方は、ぜひ無料相談にご参加ください。実務に長けた各コンサルタントが、無料で研修やBPOサービスに関する相談をお受けしています。
「自社内でITツールの活用や定着が進まない…」
「活用推進に向けて、なにから始めていいかわからない…」
「自社の業務プロセスに最適な研修を実施したい」
といったことでお悩みの方は、実施可否が決定していなくても構いませんので、お気軽にご相談ください。