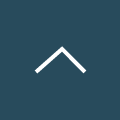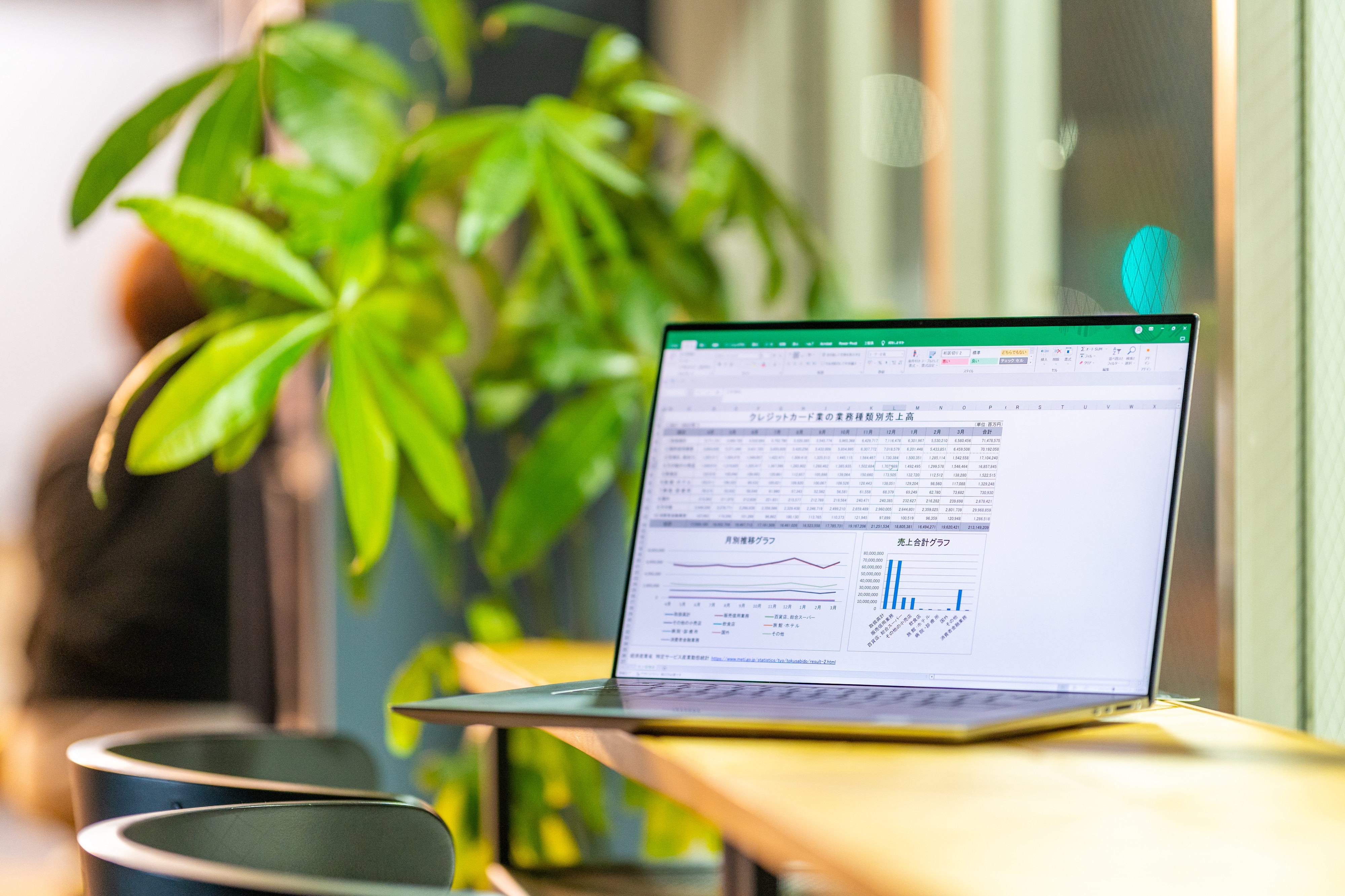
Microsoft Excelの基本操作ガイド:初心者向け完全マニュアル
この記事は、Microsoft Excelの基本操作を初心者向けに解説しています。
Excelの画面構成、データ入力方法、計算と関数の使い方、表やグラフの作成方法について紹介しています。
また、よく使うショートカットキーや初心者がやりがちなミスとその対策も取り上げています。
基本をマスターし、ショートカットキーを活用することで作業効率を向上させる方法を説明しており、ビジネスシーンでExcelを効果的に使いこなすためのガイドとなっています。
YouTubeメディア「ユースフル/スキルの図書館」を運営するユースフル株式会社では、組織やチームのITリテラシーを底上げする学習動画コンテンツの提供や個社研修を承っています。
また、企業の経営改善やDX推進に直結するBPOコンサルティングサービスについても、現在非常に多くの法人クライアント様からお引き合いをいただいております。
講師やコンサルタントの数にも限りがありますので、まずはお気軽に無料相談フォームよりお問い合わせください。
>ユースフルのITスキル研修サービスに関する詳しい資料を見てみる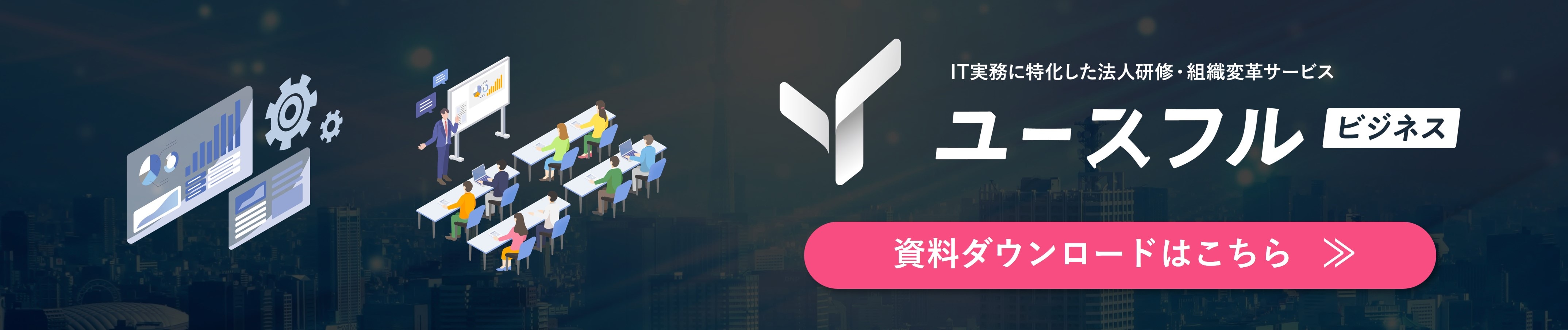
目次[非表示]
- 1.Excelの基本操作を覚える
- 1.1.Excelの画面構成と基本機能
- 1.2.よく使うショートカットキー
- 1.3.Excelでのデータ入力基本操作
- 2.計算と関数の基本
- 3.表の作成方法
- 3.1.データ入力からレイアウト調整まで
- 3.2.計算式を使った表の作成
- 3.3.表の装飾と書式設定
- 4.グラフの作成方法
- 4.1.基本的なグラフの作成手順
- 4.2.Excelで利用できるグラフの種類
- 4.3.データ分析に役立つグラフの使い方
- 5.初心者がやりがちなミスと対策
- 5.1.エラー表示「 #VALUE! 」の対処方法
- 5.2.エラー表示「#REF!」の対処方法
- 5.3.セル内の改行方法
- 6.まとめ: 生産性を高めるためのExcel活用法
- 6.1.Excelの基本操作をマスターしよう
- 6.2.ショートカットキーの活用
Excelの基本操作を覚える

Excelの画面構成と基本機能
ここでは、Excelの基本的な画面構成や基本機能について説明します。どこにどの機能があるのかを覚えると作業が効率化します。
Excelの画面は、大きく分けて「リボン」「ワークシート」「ステータスバー」の3つの部分で構成されています。
リボンには、ファイルの保存や印刷、データの編集、グラフの作成など、様々な機能がボタンやメニューとして配置されています。
ワークシートは、データを入力したり、計算したりする場所です。
ステータスバーには、現在の行番号や列番号、選択されているセルのアドレスなどが表示されます。
Excelの基本機能を理解することで、様々な作業をスムーズに行うことができます。
よく使うショートカットキー
効率よく作業を進めるためには、ショートカットキーの活用が欠かせません。
ここでは、覚えておくべき基本的なショートカットキーを紹介します。
ショートカットキーは、マウス操作よりもはるかに速く操作でき、よく使うものを覚えておくだけで作業効率が大幅に向上します。
例えば、シート全体のセルを選択するには『Ctrl + A』、セルのコピーには『Ctrl + C』、セルの貼り付けには『Ctrl + V』が使えます。
また、大量のデータを扱う際に『Ctrl + Shift + ↓』で連続したデータをすばやく選択することも効率的です。
これらのショートカットキーを駆使することで、1日の作業時間を大幅に短縮できるでしょう。
Excelでのデータ入力基本操作
データ入力はExcelの基本中の基本です。ここではデータの入力方法と便利なオートフィル機能について解説します。Excelでは、セルに直接データを入力することができます。データを入力する際は、セルを選択してから入力し、Enterキーを押すと次のセルに移動します。
データ入力を効率化するために、Excelには便利なオートフィル機能があります。オートフィル機能を使用すると、連続したデータや規則性のあるデータを簡単に入力することができます。
例えば、1から10までの数字を連続して入力したい場合、セルに「1」と入力し、セルの右下隅に表示されるフィルハンドルをドラッグすることで、自動的に2から10までの数字が入力されます。
また、オートフィルは数字だけでなく、日付や曜日の連続データの入力にも利用でき、数式やテキストのパターンも同様にコピーできます。これにより、データ入力の効率が大幅に向上し、時間を節約することができます。
計算と関数の基本
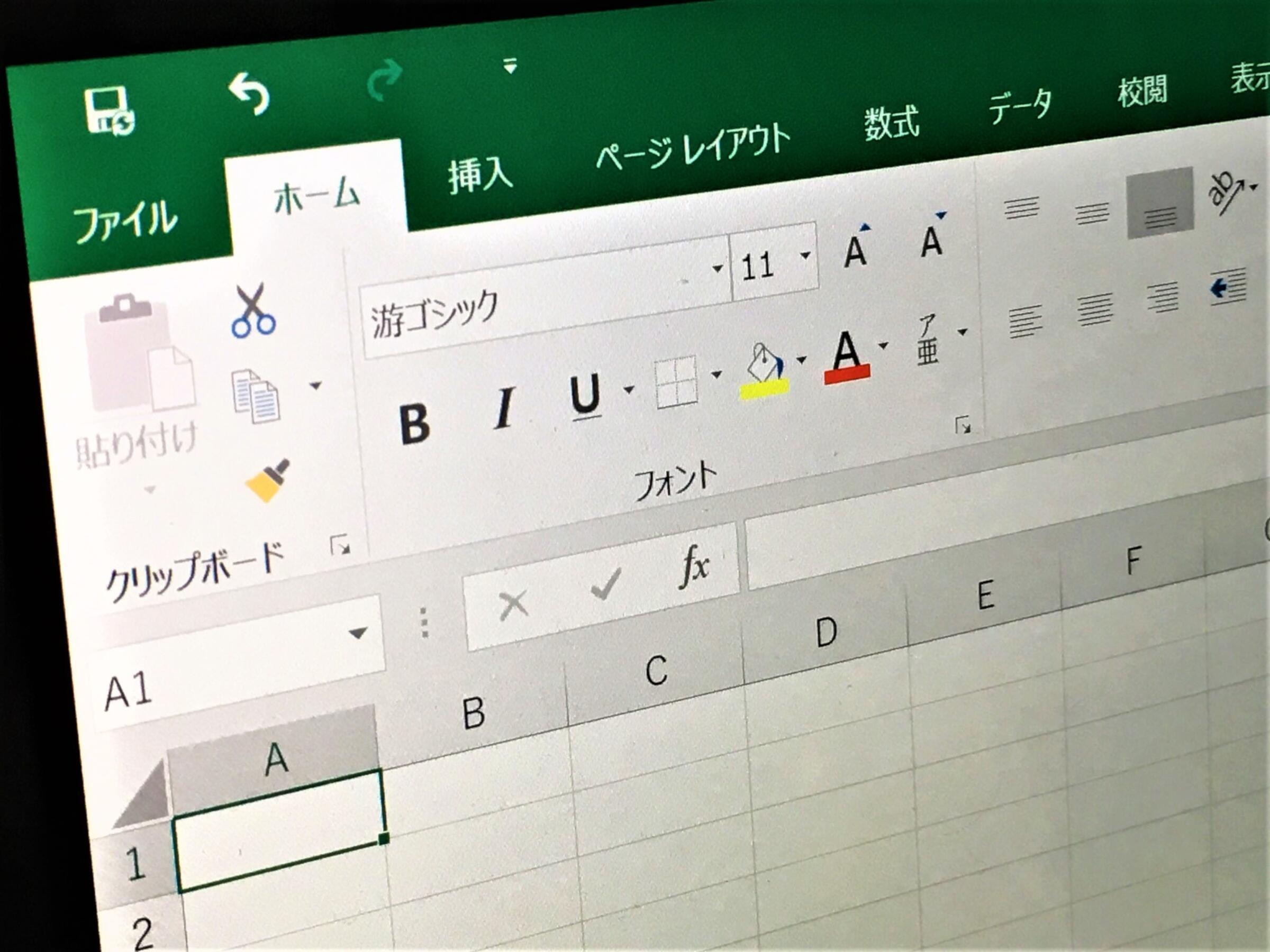
基本的な計算
Excelでは簡単に計算ができます。ここでは足し算・引き算・掛け算・割り算の方法を説明します。Excelでは、セルに直接計算式を入力することで、計算を行うことができます。
計算式は、イコール記号「=」で始まり、数値や演算子、セル参照などを組み合わせます。例えば、セルA1とセルA2の合計を求める場合は、セルA3に「=A1+A2」と入力します。
Excelでは、足し算、引き算、掛け算、割り算などの基本的な演算子を使用することができます。
- 足し算: 「+」
- 例: 「=A1+A2」は、セルA1とセルA2の値を足します。
- 引き算: 「-」
- 例: 「=A1-A2」は、セルA1の値からセルA2の値を引きます。
- 掛け算: 「*」
- 例: 「=A1*A2」は、セルA1とセルA2の値を掛けます。
- 割り算: 「/」
- 例: 「=A1/A2」は、セルA1の値をセルA2の値で割ります。
これらの演算子を使って、様々な計算を行うことができます。
よく使う基本関数
SUM関数やAVERAGE関数をはじめとした、よく使われる基本関数について理解しましょう。
Excelには、様々な計算を行うための関数が用意されています。
関数は、特定の計算を行うための数式です。よく使う基本関数には、SUM関数、AVERAGE関数、MAX関数、MIN関数などがあります。
- SUM関数:複数のセルの合計を求める関数
AVERAGE関数:複数のセルの平均値を求める関数
MAX関数:複数のセルの中で最大の値を求める関数
MIN関数:複数のセルの中で最小の値を求める関数
ここでは、SUM関数の具体的な使い方を見てみましょう。
B3セルとC3セルの合計をD3セルに表示したい場合、下記の通り、D3セルにSUM関数を入力し、B3セルからC3セルを範囲選択して、ENTERキーをクリックすると、
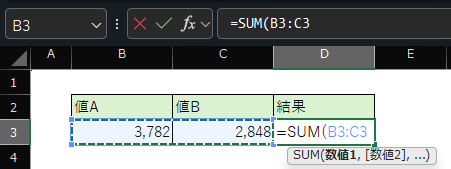
B3セルとC3セルの合計をD3セルに表示させることができました。
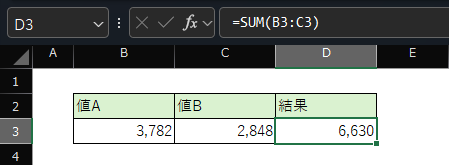
これらの関数を理解することで、複雑な計算も簡単に実行することができます。
関数の活用事例
実際の業務でどのように関数を活用するか、具体的な事例を交えて解説します。関数は、様々な場面で活用することができます。
例えば、売上データの合計を求めたり、平均値を計算したり、最大値や最小値を求めたりすることができます。
関数を活用することで、データ分析や集計を効率的に行うことができます。
>ユースフルのITスキル研修サービスに関する詳しい資料を見てみる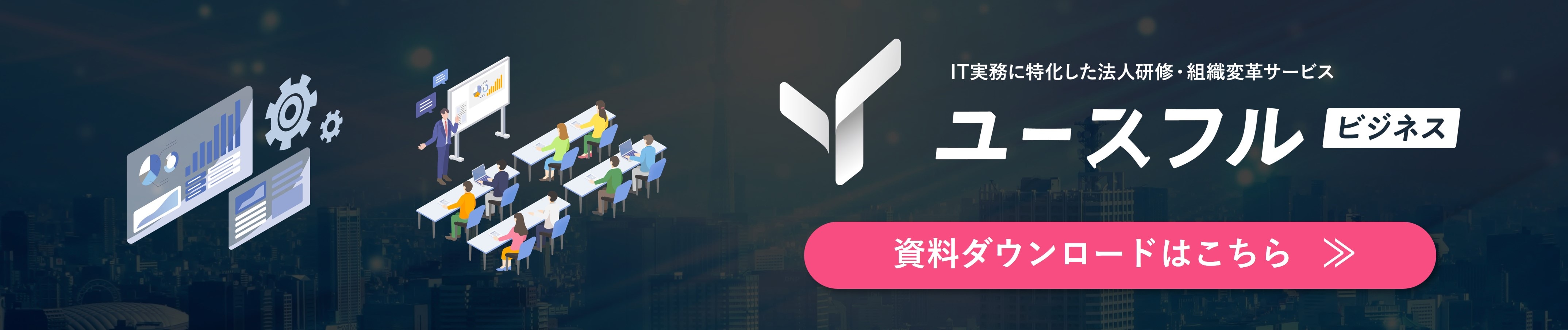
表の作成方法
データ入力からレイアウト調整まで
最初にデータを入力し、次にレイアウトを整える方法についてステップバイステップで説明します。
Excelで表を作成する際は、まずデータを入力します。データを入力したら、表の見やすさを考慮してレイアウトを調整します。
レイアウト調整には、セルの幅や高さを調整したり、罫線を引いたり、文字の書式を設定したりする方法があります。
セル幅や高さを手動で調整するには、セルの境界線をドラッグします。
罫線を引くには、ホームタブの「罫線」グループにあるボタンを使用します。
文字の書式を設定するには、ホームタブの「フォント」グループにあるボタンを使用します。
計算式を使った表の作成
計算式を使って効率的に表を作成する方法について解説します。
Excelでは、計算式を使って表を作成することができます。
計算式を使用すると、データの入力や計算を自動化することができます。
例えば、売上データの合計を求める場合、SUM関数を使って計算式を作成することができます。計算式を作成することで、データの入力や計算を効率的に行うことができます。
表の装飾と書式設定
表を見やすくするための装飾方法や書式設定について学びましょう。
Excelでは、表を装飾したり、書式設定を行うことで、見やすくすることができます。
表の装飾には、罫線を引いたり、色を塗ったり、影をつけたりする方法があります。
書式設定には、フォントの種類やサイズ、色、太字、斜体などを設定する方法があります。
表を装飾したり、書式設定を行うことで、見やすく、わかりやすい表を作成することができます。
グラフの作成方法

基本的なグラフの作成手順
グラフを使ってデータを視覚的に表現する方法について説明します。
Excelでは、グラフを使ってデータを視覚的に表現することができます。
グラフを作成するには、まずデータを選択し、挿入タブの「グラフ」グループにあるボタンをクリックします。グラフの種類を選択し、グラフを作成します。
グラフを作成したら、グラフのタイトルや軸ラベルなどを設定します。
グラフのタイトルは、グラフの内容を表すものです。軸ラベルは、グラフの軸に表示されるラベルです。
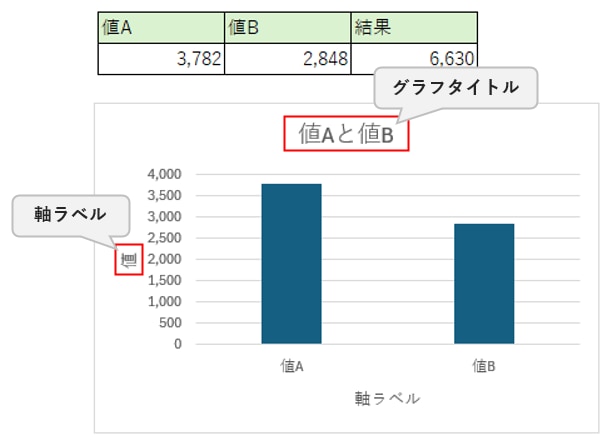
グラフのタイトルや軸ラベルなどを設定することで、グラフを見やすくすることができます。
Excelで利用できるグラフの種類
Excelで作成できるグラフの種類について、それぞれの特徴を解説します。
Excelでは、棒グラフ、折れ線グラフ、円グラフ、散布図など、様々な種類のグラフを作成することができます。
棒グラフは、データの大きさや比較を視覚的に表現するのに適しています。
折れ線グラフは、データの推移を視覚的に表現するのに適しています。
円グラフは、データの構成比を視覚的に表現するのに適しています。
散布図は、2つのデータの関係を視覚的に表現するのに適しています。
データ分析に役立つグラフの使い方
データ分析に役立つグラフの使い方と、その活用法について説明します。
グラフは、データ分析に役立ちます。グラフを作成することで、データの傾向やパターンを視覚的に把握することができます。
例えば、売上データの推移をグラフにすると、売上の伸びや落ち込みを視覚的に把握することができます。
グラフは、データ分析だけでなく、プレゼンテーションや報告書の作成にも役立ちます。
初心者がやりがちなミスと対策

エラー表示「 #VALUE! 」の対処方法
「#VALUE!」エラーは、Excelで数式に無効なデータが含まれているときに発生します。
たとえば、数値が必要なところに文字が入っていたり、間違ったデータ形式を使っているとこのエラーが表示されます。
対処方法としては、まず数式を確認し、正しいデータが使われているかをチェックします。
特に、数値や日付が正しい形式で入力されているかを確認することが大切です。
例えば、「=A1+B1」の数式でB1に文字列が入っているとエラーになります。
この場合、B1を数値に修正するか、数式を見直して問題を解決します。
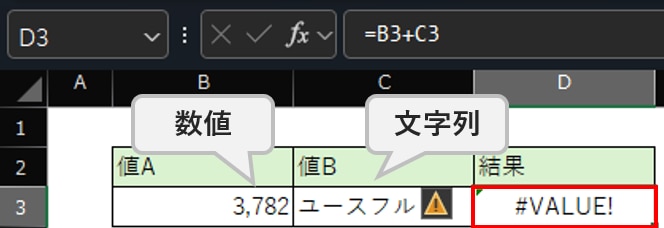
Excelでは、データ形式や入力内容に注意することで「#VALUE!」エラーを簡単に防ぐことができます。
エラー表示「#REF!」の対処方法
Excelで「#REF!」エラーが出るのは、数式が無効なセルを参照しているときです。
例えば、参照しているセルを削除したり、他のシートやブックのリンクが切れた場合に発生します。
対処方法としては、まず数式を確認して、どのセルやリンクが無効になっているかを特定します
削除されたセルがあれば数式を修正し、正しいセルを再参照することでエラーを解消できます。
また、リンク先が移動している場合は、新しいリンク先を設定し直しましょう。
「#REF!」エラーは参照ミスが原因なので、数式の内容を確認して正しいセルやリンクを設定することで、簡単に修正できます。
セル内の改行方法
セル内で改行する方法を学び、見やすいデータ入力を行いましょう。
Excelでは、セル内で改行することができます。
セル内で改行するには、セルを選択し、Altキーを押しながらEnterキーを押します。セル内で改行することで、データを見やすくすることができます。
まとめ: 生産性を高めるためのExcel活用法

Excelの基本操作をマスターしよう
基礎をしっかり押さえることで、Excelを効率的に使いこなすことができます。
Excelの基本操作をマスターすることで、様々な作業を効率的に行うことができます。
Excelは、表計算ソフトとして様々な機能を備えています。
基本操作をマスターすることで、Excelをより効果的に活用することができます。
ショートカットキーの活用
作業効率を格段にアップさせるために、ショートカットキーを活用しましょう。
ショートカットキーは、マウス操作よりもはるかに速く操作できます。
よく使うショートカットキーを覚えておくと、作業効率が大幅に向上します。
いかがでしたか?
今回は、ビジネスシーンでExcelを効果的に活用するための基本操作を解説しました。
組織におけるExcelスキルの定着を図ることで、個人のみならず、組織の生産性と競争力を高めていきましょう。
ユースフル では、こうした組織におけるITツールの活用推進に伴走するサービスを展開しています。ITツールによる全社やチームの業務効率化にご興味をお持ちの方は、ぜひ無料相談にご参加ください。実務に長けた各コンサルタントが、無料で研修やBPOサービスに関する相談をお受けしています。
- 「現場で求められるExcelスキルを、組織にどう浸透させれば良いかわからない」
- 「社員の成長に伴走してくれる事業者を探している」
- 「実務に役立つ学びを大人数に提供したい」
- 「予算内で効果のある研修を実施したい」
といったことでお悩みの方は、実施可否が決定していなくても構いませんので、お気軽にご相談ください。