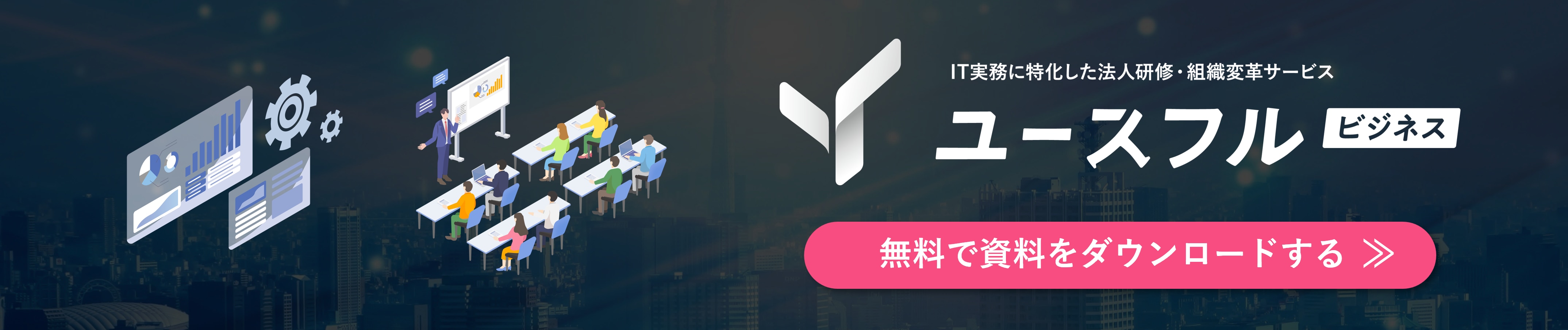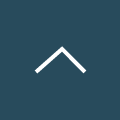Microsoft OneDriveの使い方完全ガイド:利用法と活用法を徹底解説!
OneDriveは、ファイルの保存、共有、バックアップを場所を問わず簡単に行えるクラウドストレージサービスです。
PCやスマートフォンをはじめ、さまざまなデバイスからアクセスが可能で、データの自動バックアップや共有リンクの設定、オフラインアクセスといった高度な機能も備えています。
本記事では、OneDriveの基本機能や設定方法をわかりやすく解説し、業務の効率化をサポートします。OneDriveを活用して、快適なファイル管理を始めましょう。
YouTubeメディア「ユースフル/スキルの図書館」を運営するユースフル株式会社では、組織やチームのITリテラシーを底上げする学習動画コンテンツの提供や個社研修を承っています。
また、企業の経営改善やDX推進に直結するBPOコンサルティングサービスについても、現在非常に多くの法人クライアント様からお引き合いをいただいております。
講師やコンサルタントの数にも限りがありますので、まずはお気軽に無料相談フォームよりお問い合わせください。
目次[非表示]
- 1.OneDriveとは?その基本と特徴を解説
- 1.1.OneDriveの基本機能
- 1.2.複数デバイスからのアクセス
- 1.3.データの自動バックアップ
- 2.OneDriveの始め方:初期設定と基本操作
- 2.1.Microsoftアカウントの作成
- 2.2.デバイスへのアプリインストール
- 2.3.サインインと初回設定
- 3.ファイルのアップロードと同期方法
- 3.1.ファイルをアップロードする
- 3.2.ファイルの同期設定
- 3.3.フォルダの作成と管理
- 4.デバイス別のOneDriveの活用法
- 4.1.PCでの利用法
- 4.2.スマートフォンでの利用法
- 4.3.タブレットでの利用法
- 5.OneDriveの料金プランと選び方
- 5.1.個人向けプラン
- 5.2.法人向けプラン
- 5.3.追加ストレージの購入方法
- 6.まとめ:OneDriveを使いこなして作業効率をアップしよう
OneDriveとは?その基本と特徴を解説

OneDriveの基本機能
OneDriveは、ファイルの保存、バックアップ、共有が簡単に行えるクラウドストレージサービスです。
ファイルやフォルダをオンラインで保存できるため、場所を選ばずにアクセスできます。
また、データの自動バックアップ機能や、複数デバイスからのアクセス機能など、便利な機能が満載です。
複数デバイスからのアクセス
PC、スマートフォン、タブレットなど、さまざまなデバイスからOneDriveにアクセスできます
いつでもどこでもファイルにアクセスできるため、作業の効率化やデータの共有がスムーズに行えます。
例えば、外出先でスマートフォンから資料を確認したり、自宅のPCで編集したファイルをタブレットで確認したりすることが可能です。
データの自動バックアップ
OneDriveは、写真やドキュメントなどのデータを自動的にバックアップしてくれます。
大切なデータがデバイスの故障や誤って削除されてしまった場合でも、OneDriveに保存されたデータから復元することができます。
バックアップは自動で行われるため、ユーザーが意識して操作する必要はありません。
OneDriveの始め方:初期設定と基本操作
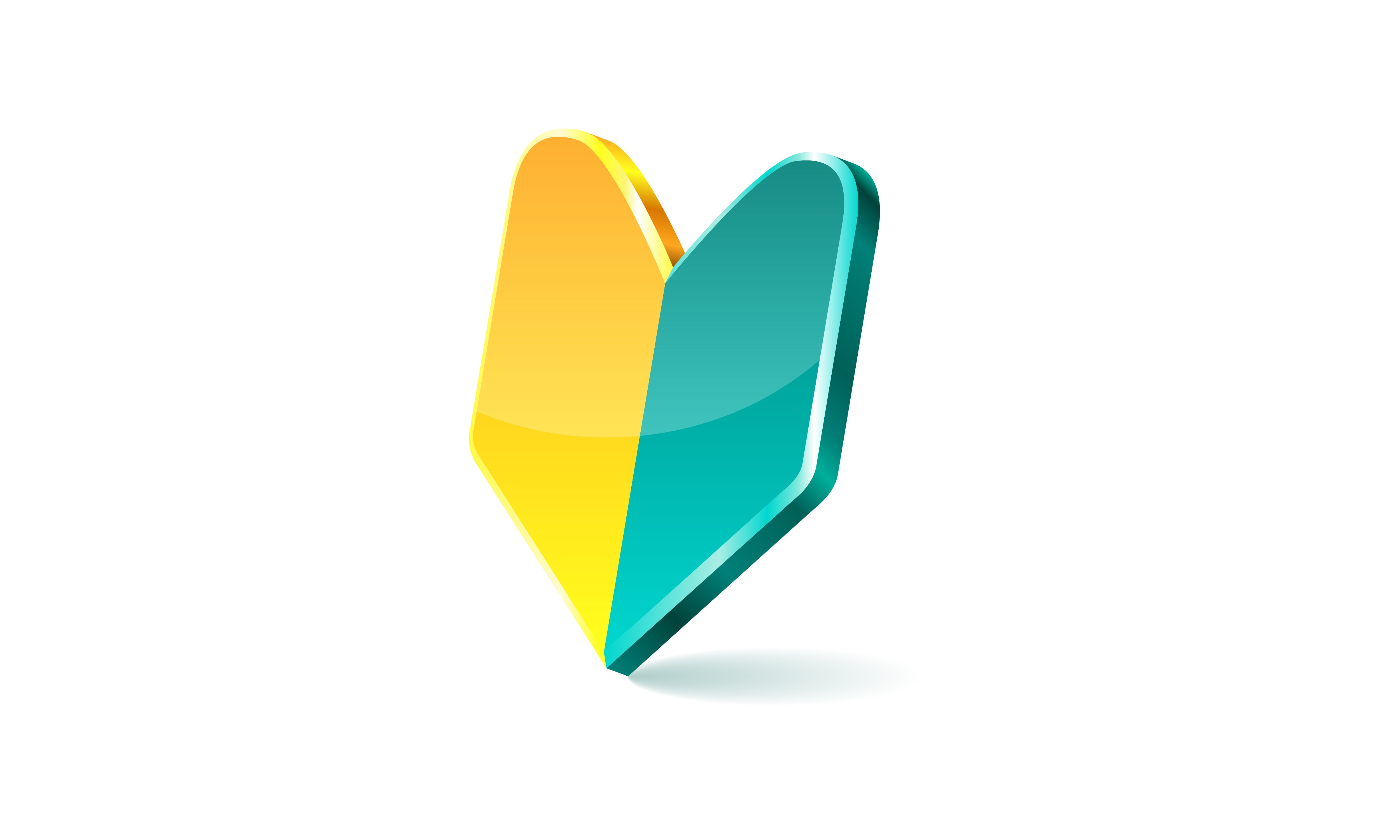
Microsoftアカウントの作成
OneDriveを利用するためには、Microsoftアカウントが必要です。Microsoftアカウントは、WindowsやXboxなどのMicrosoft製品を利用する際に必要なアカウントです。
まだアカウントをお持ちでない方は、Microsoftの公式ウェブサイトから無料で作成できます。
アカウントの作成には、メールアドレスとパスワードが必要です。
デバイスへのアプリインストール
PCやスマートフォンにOneDriveアプリをインストールしておくことで、利便性が向上します。
アプリをインストールすれば、ファイルのアップロードやダウンロード、同期などがより簡単にできます。
OneDriveアプリは、Microsoftのウェブサイトやアプリストアから無料でダウンロードできます。
サインインと初回設定
アプリやウェブブラウザからサインインし、必要な初回設定を行います。
サインインには、Microsoftアカウントのメールアドレスとパスワードが必要です。
初回設定では、ストレージ容量の確認や同期設定などを行います。
ファイルのアップロードと同期方法
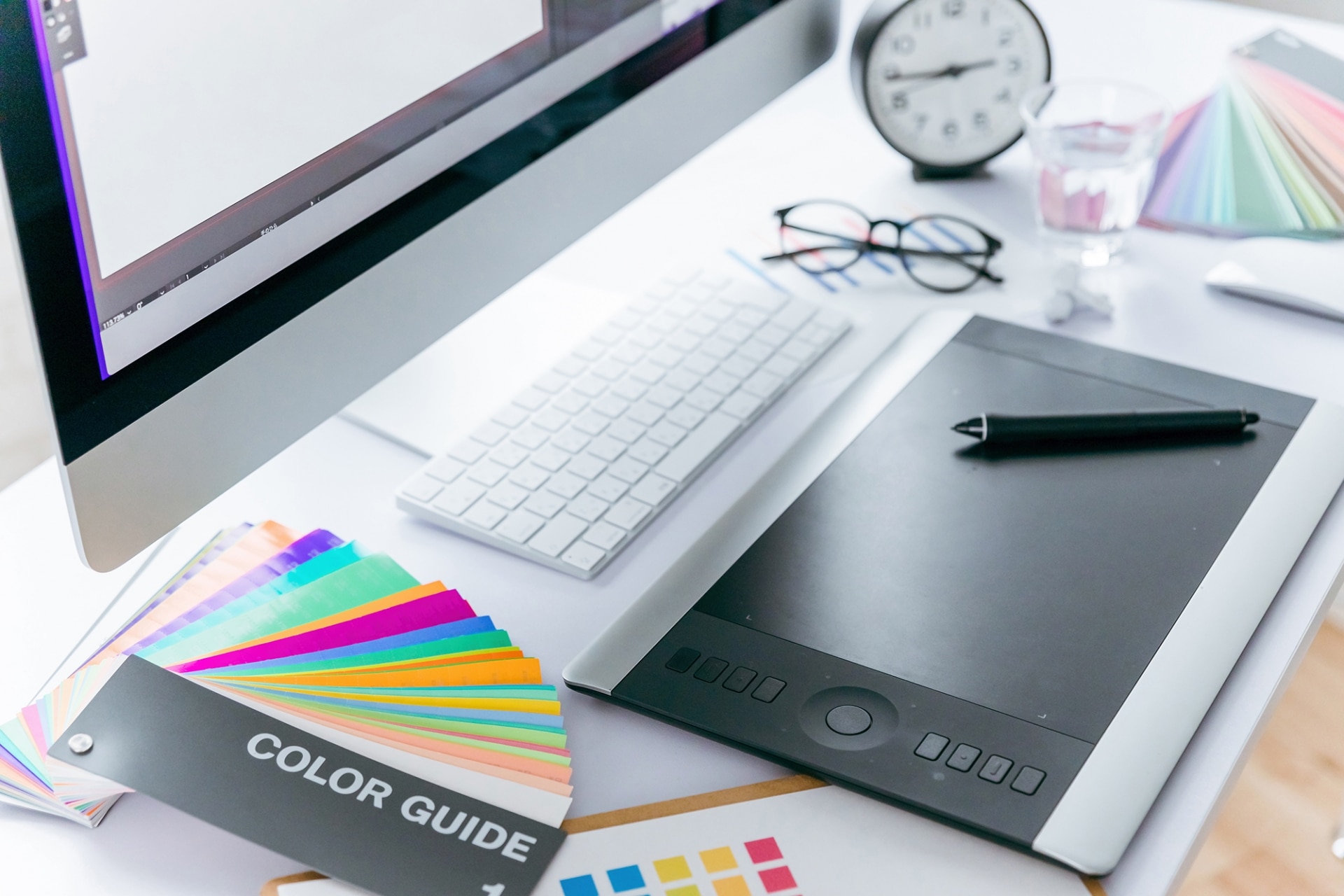
ファイルをアップロードする
OneDriveにファイルをアップロードするには、OneDriveアプリやウェブブラウザを使用します。アプリやブラウザからOneDriveにアクセスし、アップロードしたいファイルを選択してドラッグ&ドロップするか、アップロードボタンをクリックします。
アップロードできるファイルの種類は、画像、動画、ドキュメントなど、さまざまな種類があります。
ファイルの同期設定
PCとクラウドの間でファイルを自動的に同期するには、OneDriveの同期設定を行います。
同期設定を行うことで、PCに保存されたファイルがOneDriveに自動的にアップロードされ、OneDriveに保存されたファイルがPCに自動的にダウンロードされます。
同期設定は、OneDriveアプリの設定画面から行うことができます。
フォルダの作成と管理
OneDriveでは、フォルダを作成してファイルを整理することができます。
フォルダを作成するには、OneDriveアプリやウェブブラウザから「新規フォルダ」を作成します。
フォルダの名前を付けて作成したら、そのフォルダにファイルを移動したり、新しいファイルを保存したりすることができます。
フォルダは、ドラッグ&ドロップで移動したり、名前を変更したり、削除したりすることができます。
デバイス別のOneDriveの活用法

PCでの利用法
PCでは、OneDriveをファイルの保存場所として利用することができます。
OneDriveフォルダにファイルを保存すれば、他のデバイスからもアクセスできます。
また、OneDriveの同期機能を利用することで、PCとクラウドの間でファイルを自動的に同期できます。
PCでOneDriveを利用する際は、OneDriveアプリをインストールしておくことをおすすめします。アプリをインストールすれば、ファイルのアップロードやダウンロード、同期などがより簡単にできます。
スマートフォンでの利用法
スマートフォンでは、OneDriveを外出先でもファイルにアクセスするためのツールとして利用できます。
スマートフォンからOneDriveにアクセスすれば、いつでもどこでもファイルを確認したり、編集したりすることができます。
また、スマートフォンで撮影した写真や動画を自動的にOneDriveにバックアップすることもできます。
スマートフォンでOneDriveを利用する際は、OneDriveアプリをインストールしておくことをおすすめします。
アプリをインストールすれば、ファイルのアップロードやダウンロード、同期などがより簡単にできます。
タブレットでの利用法
タブレットでは、OneDriveを資料の閲覧や編集、プレゼンテーションなど、さまざまな用途で利用できます。
タブレットの大きな画面で資料を確認したり、編集したりすることができます。
また、OneDriveの共有機能を利用して、タブレットで資料を共有することもできます。
タブレットでOneDriveを利用する際は、OneDriveアプリをインストールしておくことをおすすめします。
アプリをインストールすれば、ファイルのアップロードやダウンロード、同期などがより簡単にできます。
OneDriveの料金プランと選び方

個人向けプラン
OneDriveには、個人向けの無料プランと有料プランがあります。
無料プランでは、5GBのストレージ容量が提供されます。
有料プランでは、ストレージ容量が100GB、1TB、2TBなど、さまざまなプランがあります。
個人向けプランは、利用頻度やデータ量に合わせて選ぶことができます。
法人向けプラン
OneDriveには、法人向けのプランも用意されています。
法人向けプランでは、個人向けプランよりも多くのストレージ容量が提供され、セキュリティ機能も強化されています。
また、法人向けプランでは、管理者権限を持つユーザーが、ユーザーのアカウントやストレージ容量を管理することができます。
法人向けプランは、企業の規模やニーズに合わせて選ぶことができます。
追加ストレージの購入方法
ストレージ容量が足りなくなった場合は、追加ストレージを購入することができます。
追加ストレージは、OneDriveのウェブサイトから購入できます。
追加ストレージを購入する際は、必要なストレージ容量と料金プランを確認して、自分に合ったプランを選びましょう。
まとめ:OneDriveを使いこなして作業効率をアップしよう

OneDriveは、ファイルの保存、バックアップ、共有など、さまざまな機能を備えたクラウドストレージサービスです。
OneDriveを活用すれば、場所を選ばずにファイルにアクセスでき、データの管理も効率化できます。
本記事では、OneDriveの基本的な使い方から、デバイス別の活用法、料金プランまで、詳しく解説しました。
OneDriveを使いこなして、日々の作業効率をアップさせましょう。
ユースフル では、こうした組織におけるITツールの活用推進に伴走するサービスを展開しています。ITツールによる全社やチームの業務効率化にご興味をお持ちの方は、ぜひ無料相談にご参加ください。実務に長けた各コンサルタントが、無料で研修やBPOサービスに関する相談をお受けしています。
「自社内でITツールの活用や定着が進まない…」
「活用推進に向けて、なにから始めていいかわからない…」
「自社の業務プロセスに最適な研修を実施したい」
といったことでお悩みの方は、実施可否が決定していなくても構いませんので、お気軽にご相談ください。