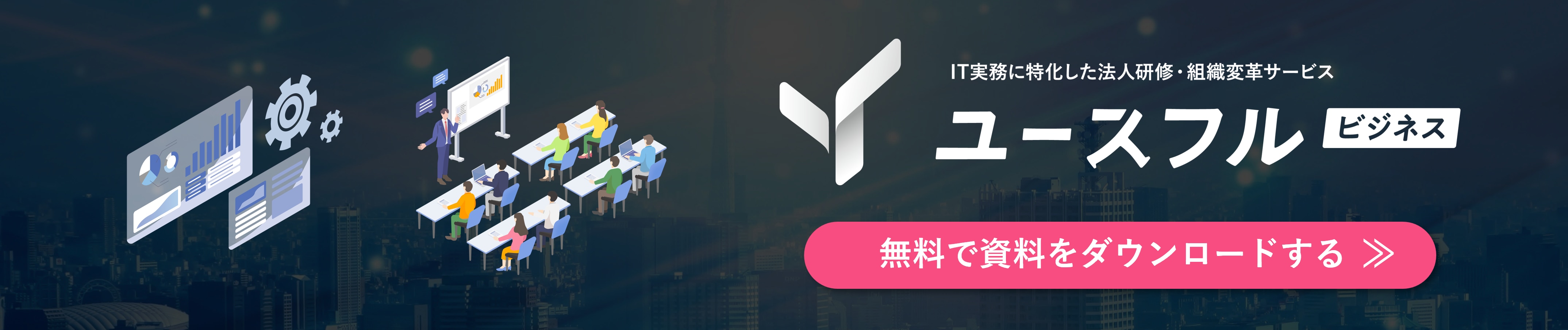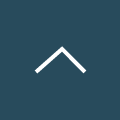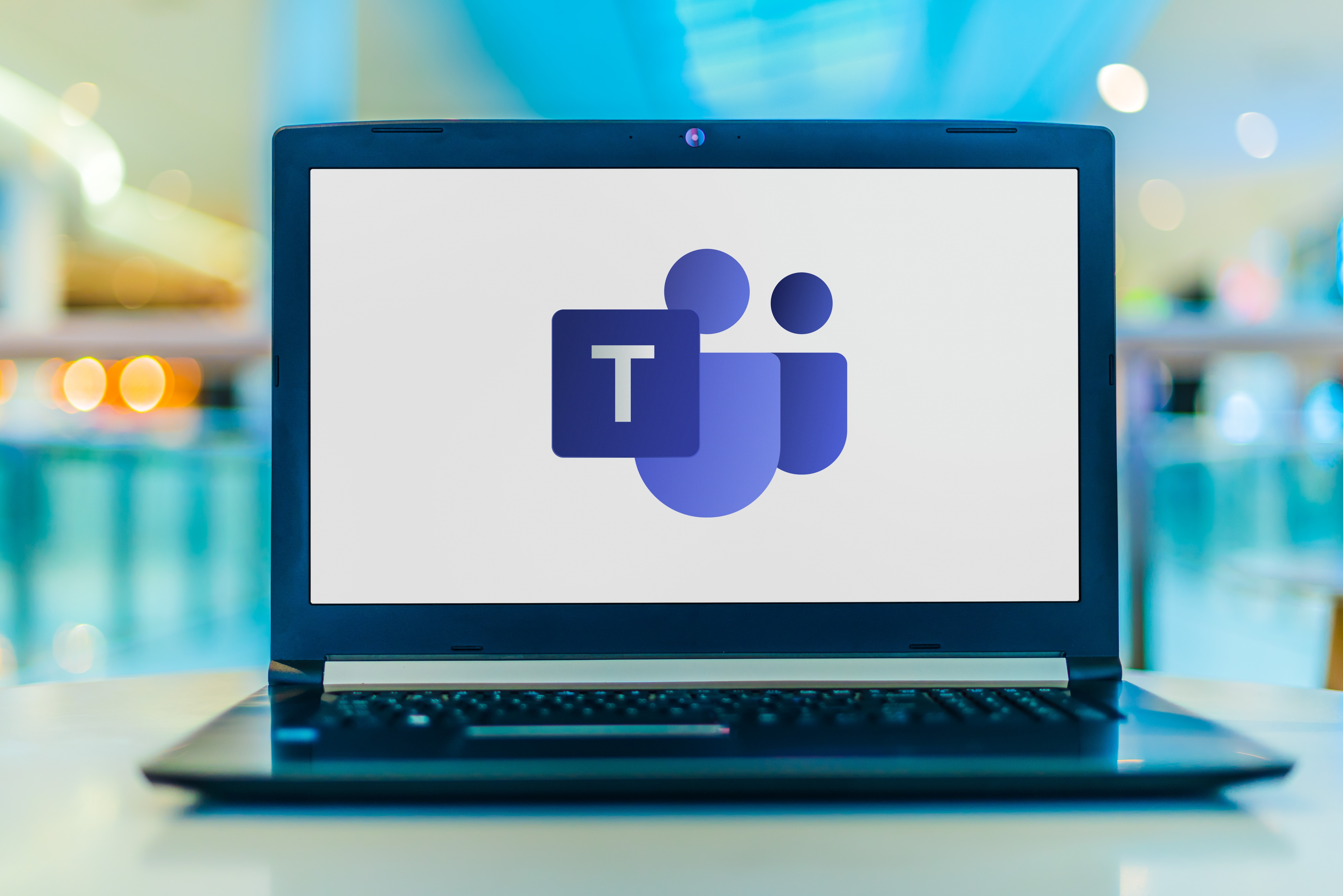
Teamsの使い方と活用法を徹底解説 - チームの生産性を上げる3ステップ
業務の生産性を向上させたいものの、メールや会議の多さ、情報共有の煩雑さに悩んでいませんか?Microsoft Teams(以下、Teams)は、こうした課題を解決し、チームの生産性を大幅に向上させる強力なツールです。
しかし、単に導入するだけでは、業務の効率化にはつながりません。効果的に活用するには、基本機能の理解はもちろん、便利な機能の使いこなしや運用ルールの策定が欠かせません。
本記事では、Teamsを最大限に活用するための3ステップとして、「基本操作のマスター」「便利機能の活用」「チーム運用の最適化」を詳しく解説します。この記事を読み終えた頃には、情報共有のストレスが軽減され、業務の無駄を削減する具体的な方法が見えてくるはずです。
ユースフル株式会社では、TeamsをはじめとしたITリテラシー向上のための学習コンテンツや企業研修を提供し、多くの法人クライアントの業務効率化を支援しています。講師やコンサルタントの数には限りがあるため、まずはお気軽に無料相談フォームよりお問い合わせください。
目次[非表示]
- 1.Teamsをもっと活用して業務を効率化しよう
- 2.Teamsの基本操作:押さえておくべき5つのポイント
- 2.1.チャットの活用
- 2.2.チーム・チャネルの正しい作成と管理
- 2.3.ファイル共有&共同編集のベストプラクティス
- 2.4.通知&ステータス設定で作業効率を上げる
- 2.5.ショートカットキーで時短を実現
- 3.Teamsの便利機能をフル活用!個人・チームの業務効率を最大化する方法
- 3.1.メッセージ管理をスマートにする機能(ピン留め・メンション)
- 3.2.タスク管理をTeamsで完結する方法(Plannerとの連携)
- 3.3.会議を効率化する機能(録画・会議の文字起こし)
- 3.4.作業の自動化(Power Automateを活用したルーチン業務削減)
- 3.5.Teams×Outlookの連携でスケジュール管理を最適化
- 4.業務効率を上げるTeamsの活用ルール
- 4.1.業務連絡はすべてTeamsに統一!情報の分散を防ぐ
- 4.2.情報共有ルールを決めて「探す時間」をゼロに!
- 4.3.ムダな通知を削減!必要な情報だけ受け取る
- 4.4.タスクを見える化!進捗管理を徹底する
- 5.まとめ
Teamsをもっと活用して業務を効率化しよう
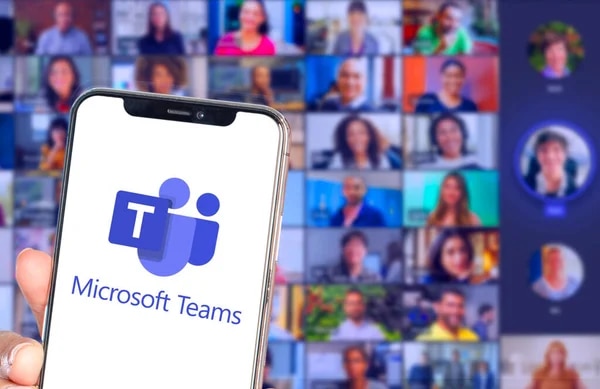
Teamsは単なるチャットツールではない
Teamsには、チャット機能以外にも会議、タスク管理、ファイル共有、ワークフローの自動化など、業務効率化に役立つさまざまな機能が備わっています。
例えば、以下のような活用が可能です。
- チャット+ファイル共有:会話の流れの中でファイルを即座に共有し、共同編集が可能
- 会議+録画+文字起こし:重要な会議内容を後から確認できる
- タスク管理+通知:個人・チームの業務進捗をスムーズに可視化できる
- 外部ツール連携:Microsoft 365や他のアプリと連携し、業務を一元管理できる
つまり、Teamsを適切に活用することで、「仕事の無駄を削減し、よりスムーズに業務を進める」 ことができます。
Teamsと他ビジネスチャットツールとの違いについては、下記の記事で詳しく解説しています。
業務効率化の鍵は「基本操作+便利機能+活用ルール」
Teamsを活用して業務効率を最大化するためには、以下の3ステップで進めるのが効果的です。
- 基本操作をマスターする
チャット、会議、ファイル共有、タスク管理の基本機能をしっかり理解する -
便利機能を活用する
ピン留め、メンション、Plannerとの連携、ショートカットキー など、作業効率を上げる機能を積極的に使う -
活用ルールを決める
チーム内での運用ルール(チャットと通話の使い分け、ファイル管理のルール化)を明確にする
以降の章では、この3ステップを詳しく解説しながら、Teamsの活用ノウハウを紹介します。
Teamsの基本操作:押さえておくべき5つのポイント

Teamsを活用するうえで、まず重要なのは基本操作をしっかり理解することです。どれほど便利な機能があっても、「どう使うのか」を知らなければ活かしきれません。
ここでは、Teamsをスムーズに活用するために必ず押さえておきたい基本操作5つを解説します。
5つの基本操作は以下の通りです。
- チャットの活用
- チーム・チャネルの適切な管理
- ファイル共有&共同編集
- 通知&ステータス設定
- ショートカットキーで操作
チャットの活用
Teamsのチャット機能は、メールよりもスピーディーに情報をやり取りできるのが大きなメリットです。
-
基本の使い方
- 個別チャット:1対1でメッセージを送信
- グループチャット:複数人でのやり取りが可能
-
テキスト編集:太字・箇条書き・ハイライトなどで視認性を向上
-
効率化のポイント
- @メンションを活用し、特定の相手に確実に通知を送る
-
ピン留めで重要なチャットを上部に固定
※詳しくは3章で解説しております
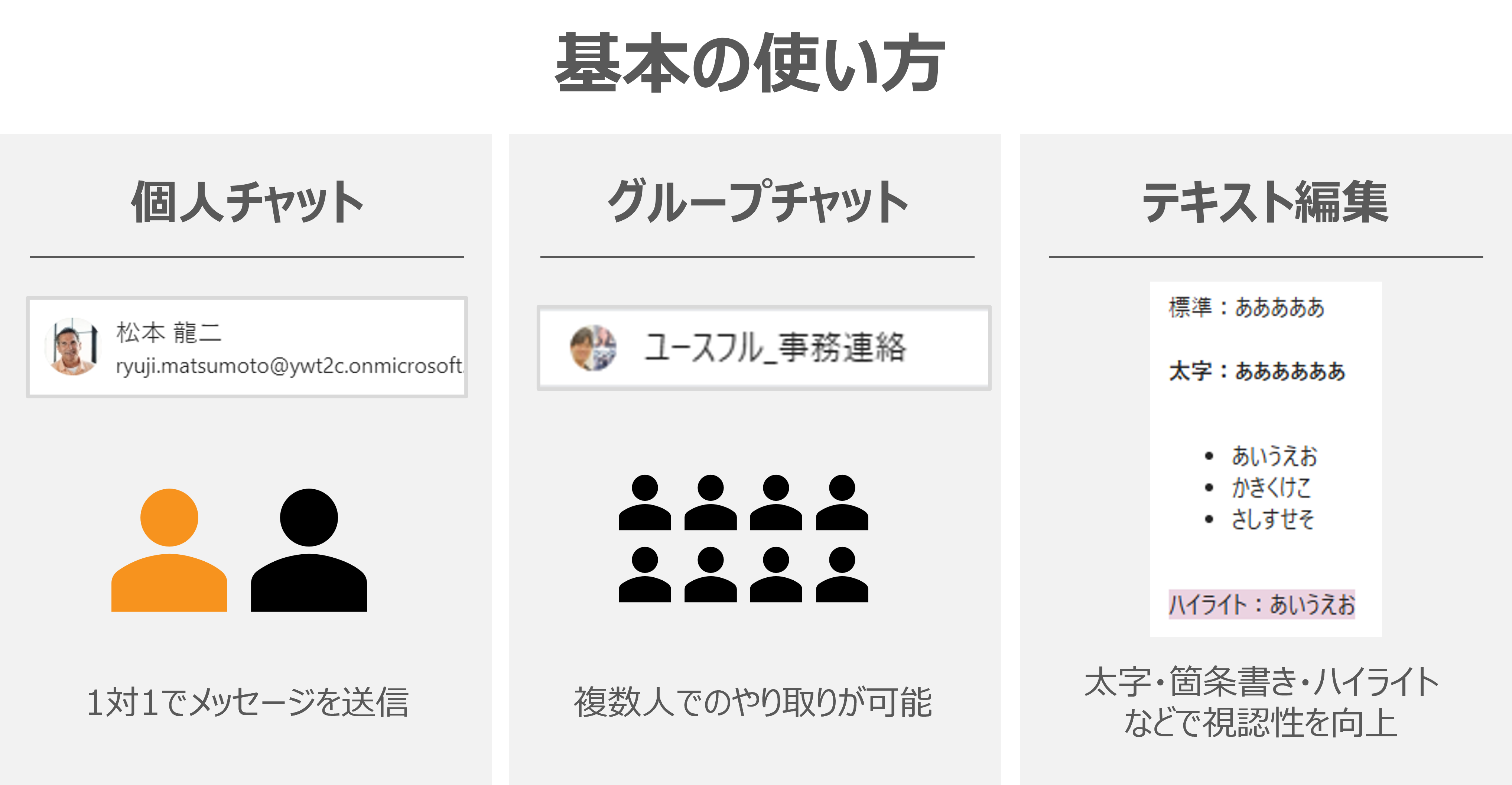
チーム・チャネルの正しい作成と管理
Teamsでは、「チーム」と「チャネル」を適切に使い分けることが重要です。
- チーム:部署・プロジェクト単位でメンバーをまとめる
-
チャネル:チーム内で特定のトピックごとに会話を整理する
- 例:営業チームの構成
チーム:営業部
├── チャネル:一般(General)→ 全員向けの情報共有
├── チャネル:新規営業 → 新規案件に関する議論
├── チャネル:既存顧客対応 → 顧客サポートの情報交換
├── チャネル:マーケティング連携 → マーケ部とのコラボ用
- 例:営業チームの構成
-
効率化のポイント
- プライベートチャネルを活用し、限られたメンバーだけのやり取りを可能にする
- 標準チャネルを活用し、チーム全体の透明性を高める
ファイル共有&共同編集のベストプラクティス
Teamsでは、Microsoft 365と連携し、ファイルを簡単に共有・共同編集できます。
-
効率化のポイント
- 「常にTeamsで開く」設定を有効にし、アプリを開かずに編集可能にする
- コメント機能を使い、指摘やフィードバックを素早く共有
通知&ステータス設定で作業効率を上げる
適切な通知設定を行うことで、作業効率を上げることが可能です。
-
おすすめの通知設定
- 重要なチャネルの通知は「バナーとフィード」に設定
- 不要な通知は「オフ」に変更
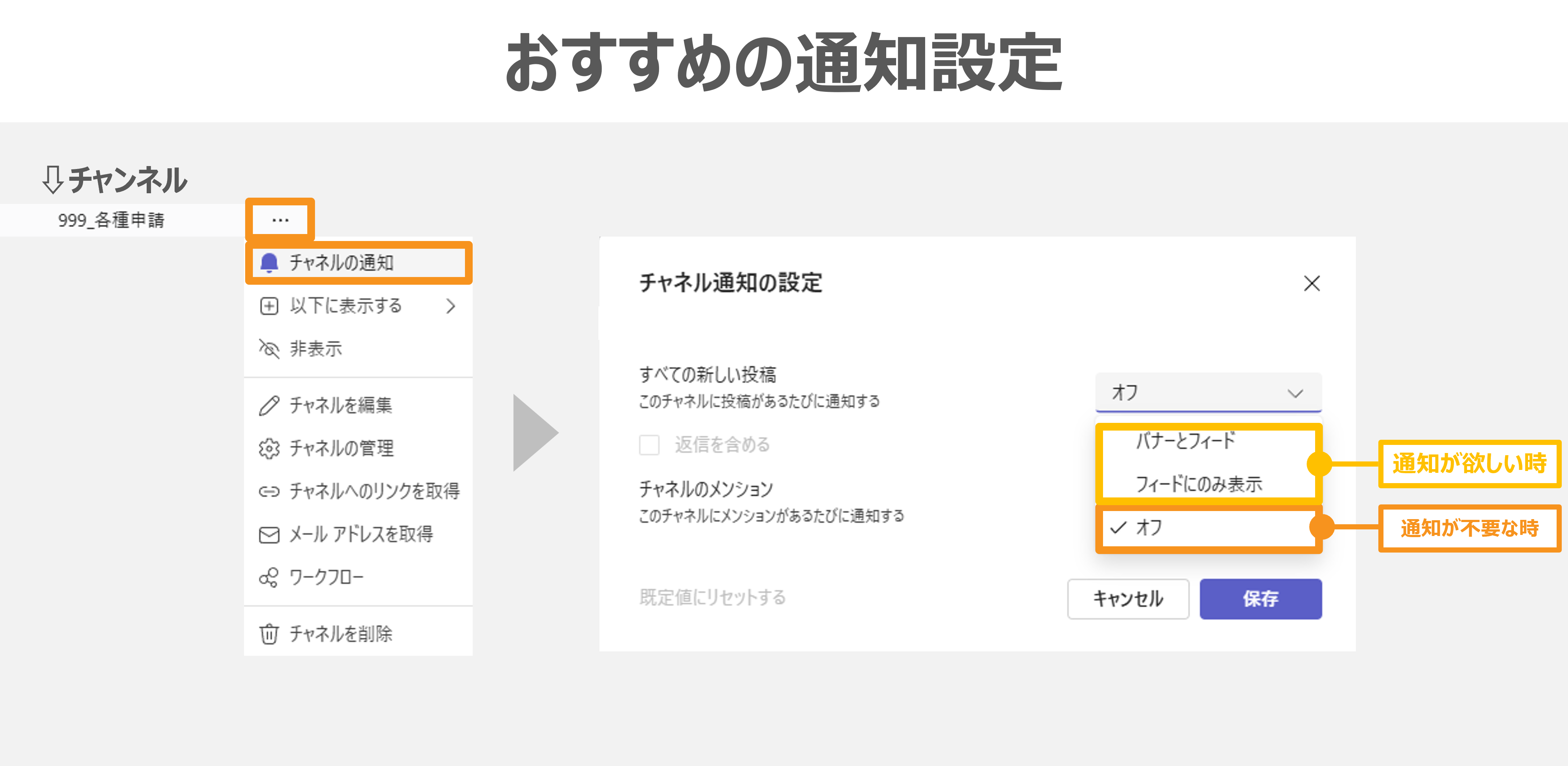
ショートカットキーで時短を実現
- よく使うショートカットキー一覧(Windows)
操作内容 |
ショートカットキー |
|---|---|
新しいチャットを開始 |
Ctrl + N |
メッセージの送信 |
Enter |
メッセージの改行 |
Shift + Enter |
検索ボックスを開く |
Ctrl + E |
通話を開始 |
Ctrl + Shift + C |
画面共有 |
Ctrl + Shift + E |
Teamsを業務で効果的に活用するためには、基本操作をしっかり押さえることが重要です。本章では、業務効率を向上させるために欠かせない5つの基本操作を解説しました。
押さえておくべきポイント
-
チャットを活用して迅速な情報共有を行う
→ 1対1やグループでスムーズにやり取りし、@メンションやピン留めで効率化する
-
チーム・チャネルを適切に管理する
→ 情報を整理し、関係者とのやりとりを円滑にする
-
ファイル共有&共同編集を活用する
→ OneDriveやSharePointと連携し、リアルタイムで作業を進める
-
通知&ステータス設定を最適化する
→ 不要な通知を減らし、集中できる環境を整える
-
ショートカットキーで操作を効率化する
→ よく使う機能を素早く呼び出し、作業時間を短縮する
Teamsの基本機能を正しく理解し活用することで、情報共有がスムーズになり、チーム全体の生産性が向上します。
次章では、Teamsの「便利機能」をフル活用し、業務効率をさらに高める方法を解説します!
人事研修ご担当者、DX推進者の方は、実施可否が決定していなくても構いませんので、まずはお気軽に無料相談フォームよりお問い合わせください。
Teamsの便利機能をフル活用!個人・チームの業務効率を最大化する方法

Teamsには、業務をスムーズに進めるための多くの便利機能が備わっています。しかし、使いこなせていない人が多く、結果として無駄な作業や非効率なコミュニケーションが発生しています。
本章では、Teamsの便利機能を活用し、個人・チームの業務効率を最大化する方法を5つのポイントに分けて解説します。
5つのポイントは以下の通りです。
- メッセージ管理の最適化(ピン留め・@メンション)
- タスク管理の強化(Planner・Microsoft To Do)
- 会議の効率化(録画・文字起こし・会議メモ)
- 作業の自動化(Power Automateとの連携)
- スケジュール管理の最適化(Outlookとの連携)
メッセージ管理をスマートにする機能(ピン留め・メンション)
①ピン留めで重要なメッセージを常に表示
重要なメッセージは 「ピン留め」 することで、いつでも簡単にアクセスできます。
- 使い方
- メッセージにカーソルを合わせ、「・・・(その他のオプション)」をクリック
- 「📌ピン留めする」 を選択
-
メリット
- 頻繁に確認する情報をすぐに見つけられる
- チームメンバー全員が、重要な内容を見逃さない
②@メンションで確実に通知を送る
メッセージを確実に相手に届けるには、@メンションを活用しましょう。
-
使い方
- @名前:特定の誰かに通知
- @タグ:決まった数人に通知
- @チームメンション:チームメンバー全員に通知
-
メリット
- 重要な連絡を確実に相手に届けられる
- 誰に向けたメッセージかが明確になる
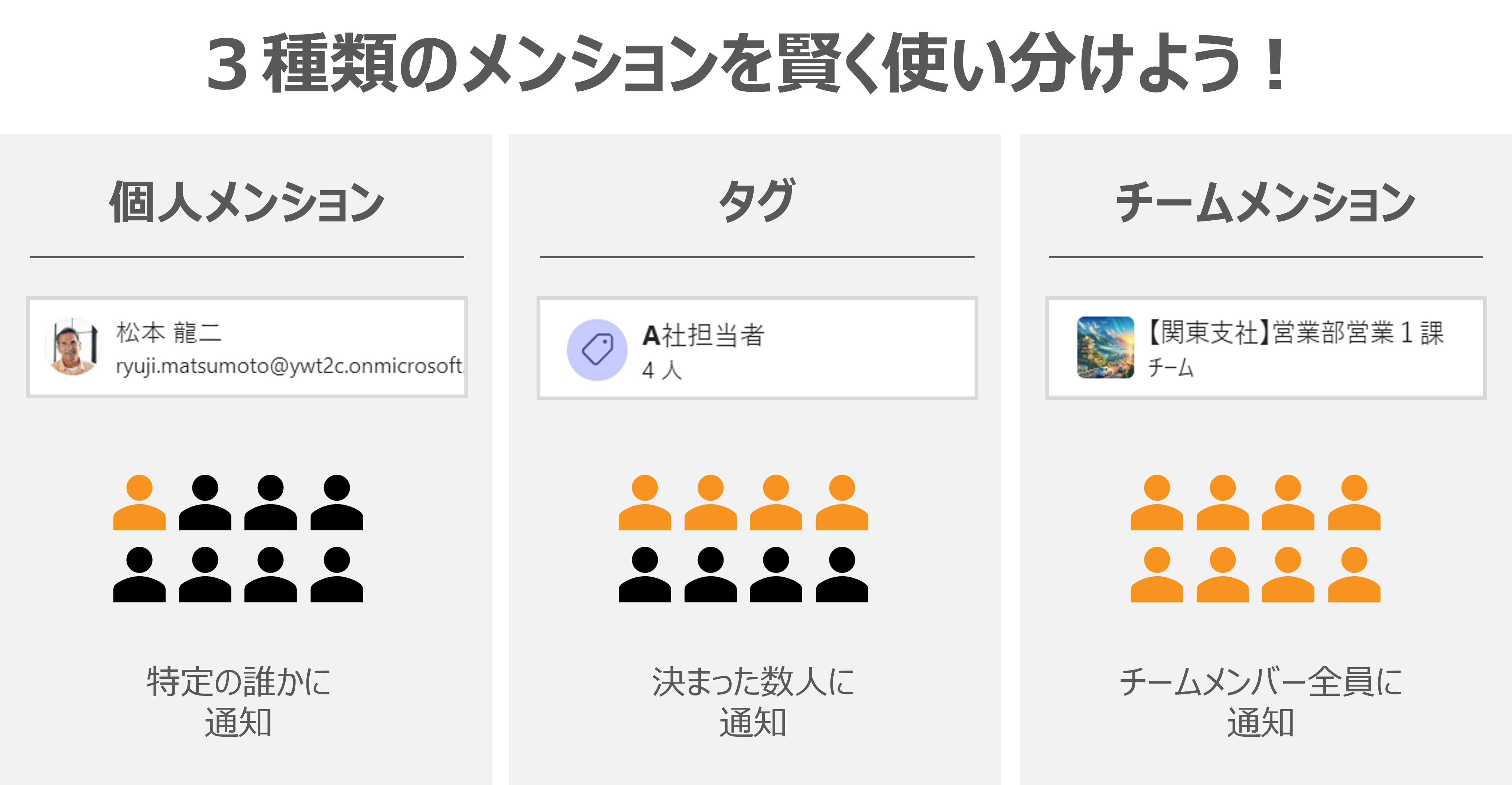
タスク管理をTeamsで完結する方法(Plannerとの連携)
①Plannerでチームのタスクを管理
Planner は、チームのタスク管理に最適なツールです。
-
使い方
- チャットの「・・・(その他のオプション)」 → 「Plannerタスクを作成」をクリック
- タスクを作成し、担当者を割り当てる
- 期限を設定し、進捗を管理
-
メリット
- チーム全員がタスクの状況を把握できる
- 期限や担当者を明確にし、タスク漏れを防ぐ

会議を効率化する機能(録画・会議の文字起こし)
① 会議を録画し、後から確認
Teamsの会議は 録画 して、後で見直すことができます。
-
使い方
- 会議中に「・・・(その他)」 → 「レコーディングを開始」を選択
- 録画はOneDriveまたはSharePointに自動保存
-
メリット
- 参加できなかったメンバーも内容を確認できる
- 重要な発言や議論を後から見返せる
② 文字起こし機能で議事録を自動作成
Teamsの 文字起こし機能 を使うと、会議の内容を自動でテキスト化できます。
-
使い方
- 「・・・(その他)」 → 「レコーディングを開始」 → 「レコーディングと文字起こし」 を選択
- 会議終了後、テキストデータをダウンロード
-
メリット
- 議事録作成の手間を大幅に削減
- 会議の内容をすぐに確認できる
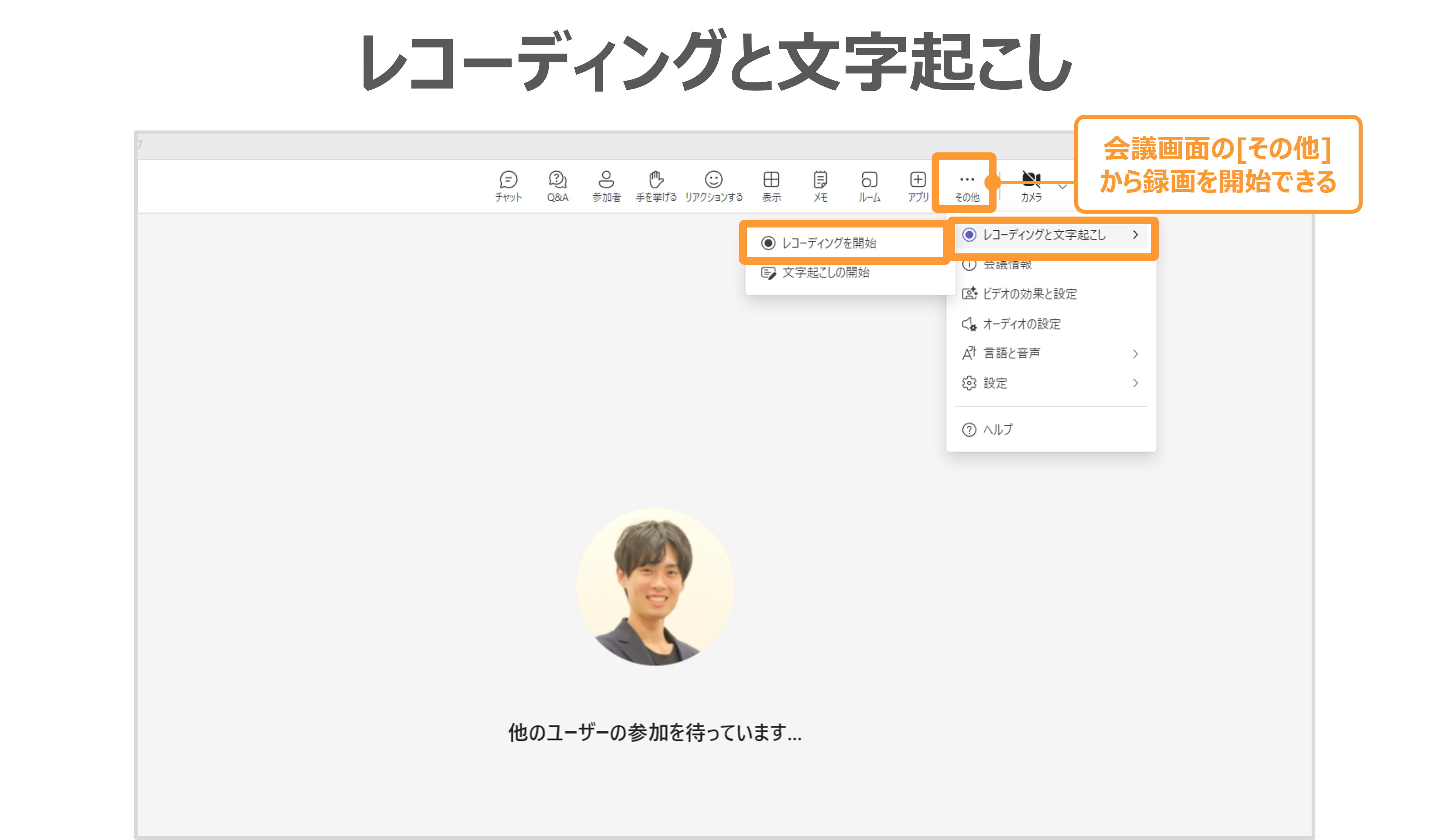
作業の自動化(Power Automateを活用したルーチン業務削減)
Power Automate と連携し、ルーチン業務を自動化できます。
-
活用例
- 新しいタスクが追加されたら通知を送る
- 特定のメールを自動でTeamsに投稿
- 定期的なリマインドメッセージを送信
-
メリット
- 繰り返しの業務を自動化し、時間を節約できる
- 人為的なミスを防げる
Teams×Outlookの連携でスケジュール管理を最適化
TeamsとOutlookを連携させることで、スケジュール管理をより効率的に行えます。
-
活用例
- Teams上でOutlookの予定を確認し、スケジュールを設定
- Outlookの会議招待にTeams会議リンクを自動追加
-
メリット
- 会議の予定調整をスムーズにし、スケジュール管理を簡素化
- メールとチャットの連携で、情報伝達の手間を削減
Teamsには、単なるチャットや通話機能だけでなく、業務の生産性を高める便利な機能が多数備わっています。これらの機能を適切に活用することで、個人・チームの業務効率を飛躍的に向上させることができます。
以下、本章のおさらいです。
業務効率を上げるための5つのポイント
- メッセージ管理の最適化(ピン留め・@メンション)で重要な情報を見逃さない
- タスク管理の強化(Planner・Microsoft To Do)でチームと個人のタスクを一元管理
- 会議を効率化(録画・会議の文字起こし)して情報共有をスムーズに
- 作業の自動化(Power Automate)でルーチンワークを削減
- Outlookとの連携 で、スケジュール管理を最適化
便利機能を活かすために重要なこと
- 「知っているだけ」ではなく、実際に使うことが大切
- チーム全員で共通ルールを決めると、より効果を発揮できる
- 最初は1つずつ試しながら、自分に合った使い方を見つける
Teamsの便利機能を活用すれば、「情報の見つけやすさ」「タスクの進めやすさ」「コミュニケーションの効率化」 を実現できます。
次章では、Teamsをチーム全体で効果的に運用するための 「活用ルール」 について詳しく解説します。さらに効率的にTeamsを使いこなせるように、ぜひ続けてご覧ください!
業務効率を上げるTeamsの活用ルール

これまで、Teamsの基本操作や便利機能を紹介してきましたが、これらを活かすためには「チーム全体での共通ルール」が不可欠です。個人でどれだけ効率的に使えても、組織全体としての運用が整っていなければ、情報の管理が煩雑になり、結果的に生産性が低下してしまいます。
ここでは、組織としてTeamsを効果的に活用し、業務の効率を向上させるためのルールを紹介します。
業務連絡はすべてTeamsに統一!情報の分散を防ぐ
メールや電話、個別のチャットアプリが混在していると、情報が分散し、重要な連絡が埋もれてしまうリスクがあります。ゆえに、Teamsを導入している組織では、すべての業務連絡をTeams上で完結させることが理想的です。
-
運用ルール例
-
業務連絡は社内・社外で使い分ける:
メールは社外とのやり取りのみとし、社内のやり取りはTeamsで行う。
-
「チャット」と「チャネル」の使い分け:
短いやり取りはチャット、記録に残すべき内容はチャネルに投稿。
-
「通話」「会議」の使いどころを決める:
テキストで伝えにくい内容は通話や会議を活用し、不要な会議は減らす。
-
業務連絡は社内・社外で使い分ける:
情報共有ルールを決めて「探す時間」をゼロに!
情報が適切に整理されていないと、必要なデータを探す時間が増え、業務の非効率につながります。Teamsを活用する際は、情報の一元管理を徹底しましょう。
-
運用ルール例
-
ファイルの保管場所を統一:
- 重要な資料は「ファイル」タブに保存し、個人PCへの保存を避ける。
- フォルダ構成を事前に決め、「どこに何があるのか」を明確にする。
- 例:営業チームの構成
営業部
├── 提案資料
├── 契約書類
└── 社内マニュアル
-
情報の検索性を高める:
- ファイル名や投稿のタイトルに「日付+プロジェクト名」を含め、後から見つけやすくする。
- チャネルごとに投稿内容を統一し、雑多な投稿を減らす。
-
ファイルの保管場所を統一:
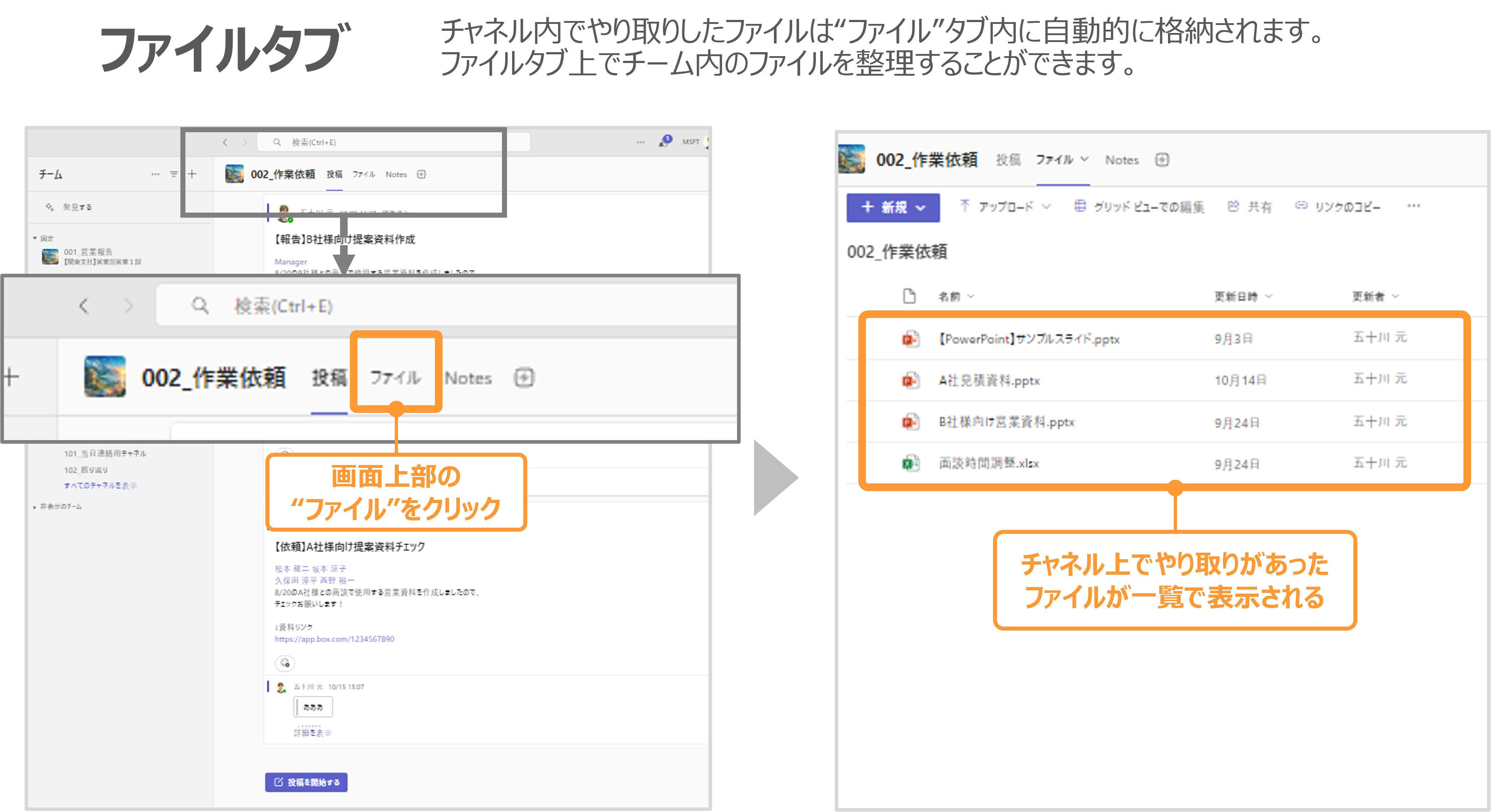
ムダな通知を削減!必要な情報だけ受け取る
Teamsの通知が多すぎると、集中力が途切れ、生産性が低下します。反対に、通知が少なすぎると重要な情報を見逃してしまう可能性があります。適切な通知設定を行い、必要な情報だけを受け取れるようにしましょう。
-
運用ルール例
-
重要なチャネルのみ通知を受け取る:
- 業務に関係のないチャネルの通知はオフにする。
- 逆に、重要な連絡があるチャネルは「バナーとフィード」に設定する。
-
集中時間を確保する:
- 集中して作業したい時間帯は「応答不可」に設定し、通知を制限する。
-
重要なチャネルのみ通知を受け取る:
タスクを見える化!進捗管理を徹底する
チーム内でタスク管理が適切に行われていないと、業務の抜け漏れや進捗の遅れが発生します。Teamsにはタスク管理を効率化する機能が備わっているため、積極的に活用しましょう。
-
運用ルール例
-
タスク管理ツールを活用:
- チームのタスクは「Planner」、個人タスクは「Microsoft To Do」に登録し、見える化する。
- 期限と担当者を明確にし、進捗を確認しやすくする。
-
タスクの進捗を共有する:
- 進捗報告は、チャネルで定期的に行い、タスクの遅延を防ぐ。
- 例:「毎週月曜日に進捗報告を投稿する」
-
タスク管理ツールを活用:
まとめ
Teamsを適切に活用すれば、業務の効率化 と チームワークの向上を同時に実現できます。基本操作をマスターし、便利機能を活用しながら、ルールを決めて運用することが成功の鍵です。
特に、
- チャット・通話・会議を適切に使い分ける
- ファイル管理ルールを明確にし、情報を整理する
- 通知設定を最適化し、集中しやすい環境を作る
- タスク管理や自動化を活用し、業務の見える化を促進する
といったポイントを意識すると、よりスムーズな業務運営が可能になります。まずは1つの機能を試してみることから始め、Teamsを業務のハブとして活用していきましょう!
ユースフル株式会社では、TeamsをはじめとしたITリテラシー向上のための学習コンテンツや企業研修を提供し、多くの法人クライアントの業務効率化を支援しています。
さらに、Teamsの活用を深めたい方や、組織全体のITリテラシーを向上させたい方は、実施可否が決定していなくても構いませんので、まずはお気軽にユースフル株式会社の無料相談フォームよりお問い合わせください。
>【無料】ユースフルの研修総合カタログを見てみる