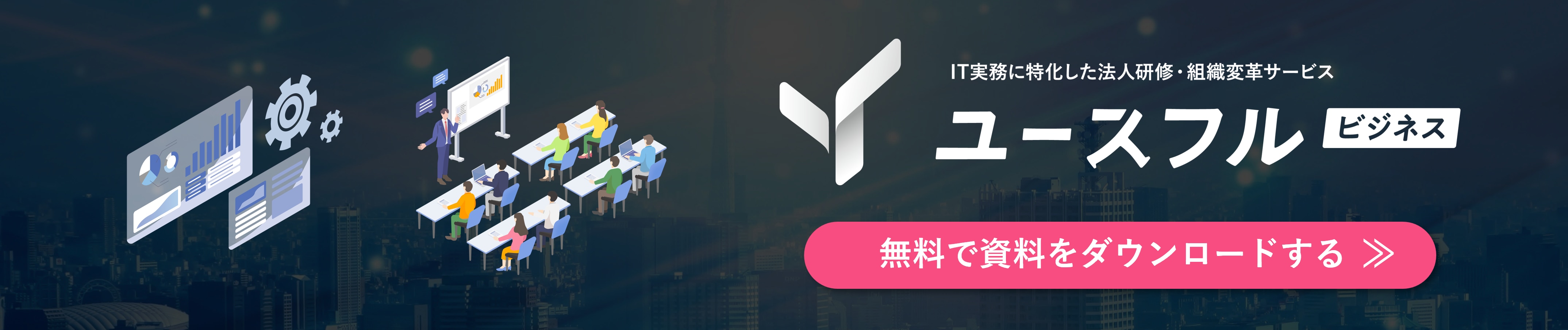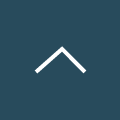Microsoft 365のカスタマイズ完全ガイド|メール設定からドメイン管理まで効率的な操作方法を解説
Microsoft 365は、業務の効率化やカスタマイズ性に優れたクラウドサービスです。
本記事では、Microsoft 365のカスタマイズ手順を詳しく解説し、メールアドレスやドメインの設定、構成ファイルの管理方法までを網羅しています。
また、トラブルシューティングのポイントも紹介し、柔軟な環境を構築するためのヒントを提供します。
企業や個人のニーズに応じた設定で、Microsoft 365の利便性を最大限に引き出しましょう。
YouTubeメディア「ユースフル/スキルの図書館」を運営するユースフル株式会社では、組織やチームのITリテラシーを底上げする学習動画コンテンツの提供や個社研修を承っています。
また、企業の経営改善やDX推進に直結するBPOコンサルティングサービスについても、現在非常に多くの法人クライアント様からお引き合いをいただいております。
講師やコンサルタントの数にも限りがありますので、まずはお気軽に無料相談フォームよりお問い合わせください。
目次[非表示]
- 1.Microsoft 365のカスタマイズ概要
- 1.1.Microsoft 365のカスタマイズ方法
- 1.2.基本的な設定手順
- 1.3.よくあるトラブルとその解決方法
- 2.メールアドレスのカスタマイズ
- 2.1.カスタムメールアドレスの設定手順
- 2.2.メールエイリアスの活用方法
- 2.3.カスタムドメインの利用
- 2.4.ドメインを選択する際のポイント
- 2.5.ドメインの設定手順
- 2.6.【事例解説】 GoDaddyの設定方法
- 3.追加のカスタマイズオプション
- 3.1.構成ファイルの作成と管理
- 3.2.既存ファイルの編集
- 3.3.クラウドでの管理方法
- 4.まとめ
Microsoft 365のカスタマイズ概要

Microsoft 365のカスタマイズ方法
Microsoft 365のカスタマイズは、企業や個人の業務ニーズに合わせて、メールアドレスやドメイン、構成ファイルを調整し、効率的でパーソナライズされた環境を構築するプロセスです。
本ガイドでは、Microsoft 365の基本的なカスタマイズ方法から応用的な設定、トラブルシューティングまでを網羅し、柔軟な作業環境の実現をサポートします。
なお、Microsoft 365は定期的に新機能が追加されているため、最新情報を公式ドキュメントやブログで確認することが重要です。
▼ Microsoft 365 アプリの更新履歴やリリース ノートを確認できます ▼
▼ Microsoft製品の最新ニュースや機能更新情報を知りたい方はこちら ▼
基本的な設定手順
Microsoft 365のカスタマイズを行うには、管理者権限を持つアカウントでログインし、設定画面から操作を行います。
各プランやバージョンで設定可能な項目が異なるため、まず管理画面にアクセスし、利用できるカスタマイズ項目を確認しましょう。
最新の機能を活用するため、IT管理者向けフォーラムやサポートコミュニティを参照することもおすすめです。
よくあるトラブルとその解決方法
カスタマイズの過程で、設定が反映されない、エラーメッセージが表示されるなどの問題が発生する場合があります。
こうしたトラブルに対処するには、まず原因を特定することが大切です。
設定画面を確認し、入力内容や権限に問題がないかをチェックしましょう。
また、管理者権限を持つ方がMicrosoft 365のサポートチームに問い合わせることも有効な手段です。
メールアドレスのカスタマイズ

カスタムメールアドレスの設定手順
カスタムメールアドレスの設定により、企業や個人のブランドイメージに合わせたユニークなメールアドレスが使用できるようになります。
設定はMicrosoft 365の管理画面から行います。
まず、管理画面でメールアドレスの追加画面を開き、新しいメールアドレス情報を入力します。
その後、ドメインの確認を行い、設定を完了させます。
カスタムメールアドレスを活用することで、ビジネスの信頼性やブランド認知度の向上につながる効果も期待できます。
メールエイリアスの活用方法
メールエイリアス機能を使用すると、1つのアカウントに複数のメールアドレスを紐付けることが可能です。
たとえば、sales@example.comやinfo@example.comといった異なる目的のアドレスを1つのメインアカウントに集約することができます。
この設定により、メールの受信や管理が効率化され、さまざまな問い合わせ対応に迅速に対応できる環境が整います。
さらに、エイリアスを使うことで各担当者の業務範囲に合わせたメールの振り分けが簡単になり、業務の効率化が図れます。
カスタムドメインの利用
カスタムドメインの設定により、企業や個人のブランドイメージにマッチした独自のドメインを利用したメールアドレスが使用可能です。
たとえば、example.comというドメインを取得することで、info@example.comのようなブランドドメインを使用したアドレスが設定できます。
カスタムドメインの利用には、まずドメイン登録サービス(例: GoDaddyやお名前.comなど)でドメインを取得し、その後、Microsoft 365の管理画面で登録・設定する必要があります。
独自ドメインの使用は、プロフェッショナルな印象を与え、ビジネスの信頼性向上に役立ちます。
ドメインを選択する際のポイント

ドメインを選ぶ際には、以下のポイントを考慮することが重要です。
これにより、ブランドイメージに適した、覚えやすく信頼性のあるドメインを確保できます。
-
企業名やブランド名と一致していること:
- ドメイン名が企業やブランド名と一致していることで、認知度や信頼性が向上します。
- ドメイン名が企業やブランド名と一致していることで、認知度や信頼性が向上します。
-
覚えやすく、入力しやすいこと:
- ユーザーにとって簡単に覚えられ、タイプミスが少ないシンプルなドメインが望ましいです。短く、わかりやすい名称を心がけましょう。
- ユーザーにとって簡単に覚えられ、タイプミスが少ないシンプルなドメインが望ましいです。短く、わかりやすい名称を心がけましょう。
-
拡張子が適切であること:
- 一般的なビジネスには「.com」や「.jp」などの信頼性のある拡張子が推奨されますが、業種に合わせて「.org」や「.co」などの選択も有効です。
- 一般的なビジネスには「.com」や「.jp」などの信頼性のある拡張子が推奨されますが、業種に合わせて「.org」や「.co」などの選択も有効です。
-
利用可能なドメインであること:
- 希望するドメインが既に使われていないか確認しましょう。取得可能なドメインかどうかは、ドメイン登録サービスで簡単に検索できます。
- 希望するドメインが既に使われていないか確認しましょう。取得可能なドメインかどうかは、ドメイン登録サービスで簡単に検索できます。
ドメイン登録サービスには、GoDaddy、お名前.com、ムームードメインなどがあり、各サービスで料金や機能が異なります。
料金の他、サポートの充実度や管理のしやすさも考慮し、自社にとって最適なサービスを選びましょう。
ドメインの設定手順
ドメインをMicrosoft 365で使えるように設定する手順は、以下の通りです。
-
ドメイン登録サービスでドメインを取得する
まず、GoDaddyやお名前.comなどのドメイン登録サービスを使って、自分の会社名やブランドに合ったドメイン(例: example.com)を購入します。
-
Microsoft 365の管理画面でドメインを追加する
Microsoft 365にログインし、管理画面から「ドメインの追加」オプションを選びます。ここで取得したドメイン名を入力して、Microsoft 365に登録します。
-
ドメイン登録サービスでDNSレコードを設定する
ドメイン登録サービス(例: GoDaddyなど)の管理画面に戻り、Microsoft 365が指定するDNSレコード(MX、CNAME、TXTなど)を追加します。これにより、ドメインがMicrosoft 365と正しく連携します。
-
Microsoft 365でドメインの検証を行う
Microsoft 365の管理画面に戻り、ドメインの検証を実行します。設定したDNSレコードが正しければ、Microsoft 365がドメインを確認してくれます。
-
ドメインの設定を完了する
ドメインの検証が成功すれば、Microsoft 365でのドメイン設定が完了です。この後、メールアドレスの設定やカスタマイズが可能になります。
【事例解説】 GoDaddyの設定方法

GoDaddyで取得したドメインをMicrosoft 365で使用するには、以下の手順を行います。
GoDaddyの管理画面にログインする
GoDaddyの公式サイトにアクセスし、アカウント情報を入力してログインします。-
ドメインの管理画面を開く
ログイン後、ダッシュボードから設定したいドメインを選択し、その管理画面を開きます。
-
DNSレコードの管理画面を開く
ドメイン管理画面で「DNS」または「DNS管理」オプションを選択し、DNSレコードの編集画面に移動します。
-
Microsoft 365から提供されるDNSレコードを追加する
別のタブでMicrosoft 365の管理センターにログインし、ドメインのセットアップウィザードを開始します。 ウィザード内で表示されるTXT、MX、CNAME、SRVなどの各DNSレコードを確認し、GoDaddyのDNS管理画面に戻ってこれらのレコードを一つずつ追加します。 各レコードの入力内容は、Microsoft 365の指示に従って正確に入力してください。
-
Microsoft 365でドメインの検証を行う
すべてのDNSレコードを追加したら、Microsoft 365の管理センターに戻り、ドメインの検証を実行します。 DNSの変更が反映されるまでに最大で72時間かかる場合がありますが、通常は数時間以内に完了します。
-
ドメインの設定を完了する
ドメインの検証が成功すると、Microsoft 365でのドメイン設定が完了します。 これにより、カスタムドメインを使用したメールアドレスの作成や、他のMicrosoft 365サービスの利用が可能になります。
また、注意点は下記の通りです。
-
DNS変更の反映時間:
- DNSレコードの変更がインターネット全体に反映されるまでに時間がかかることがあります。通常は数時間ですが、最大で72時間かかる場合もあります。
- DNSレコードの変更がインターネット全体に反映されるまでに時間がかかることがあります。通常は数時間ですが、最大で72時間かかる場合もあります。
-
正確な入力:
- DNSレコードの情報は正確に入力する必要があります。誤った情報を入力すると、メールの送受信や他のサービスに支障をきたす可能性があります。
- DNSレコードの情報は正確に入力する必要があります。誤った情報を入力すると、メールの送受信や他のサービスに支障をきたす可能性があります。
-
サポートの活用:
- 設定中に不明点や問題が発生した場合は、Microsoft 365のサポートやGoDaddyのサポートを活用してください。
これらの手順を順に行うことで、GoDaddyで取得したドメインをMicrosoft 365で正しく設定し、各種サービスを利用できるようになります。
追加のカスタマイズオプション

構成ファイルの作成と管理
構成ファイルは、Microsoft 365の設定内容を保存し、複数のユーザーやデバイスに同じ設定を適用するためのファイルです。
このファイルを利用することで、一貫した設定が適用されるため、管理の手間が軽減されます。
構成ファイルはテキストエディタや専用ツールを使って作成・編集が可能です。
例えば、Outlookのメール設定やOneDriveのファイル共有設定など、標準化が求められる項目に効果的です。
既存ファイルの編集
既存の構成ファイルを編集することで、設定を柔軟に変更できます。
構成ファイルを更新する際には、元のファイルのバックアップを作成しておくと、安全に管理できます。
特に、設定内容の大幅な変更を行う場合や、複数のユーザーに影響が及ぶ場合は、変更前の状態に戻せるよう準備しておくと安心です。
クラウドでの管理方法
構成ファイルをクラウド上で管理することで、どこからでもアクセスや編集ができるようになります。
クラウド管理を活用すれば、ファイルのバージョン管理も容易になり、更新履歴や変更内容を追跡できるため、複数の担当者で管理する際にも便利です。
また、セキュリティ対策も強化され、構成ファイルの権限管理やデータの暗号化により、情報漏洩のリスクを低減できます。
Microsoft 365では、OneDriveやSharePointなどのクラウドサービスを利用することで、スムーズに管理できます。
まとめ

この記事では、Microsoft365のカスタマイズの基本から応用、そしてトラブルシューティングまで、幅広い情報をご紹介しました。
カスタマイズによって、より効率的かつパーソナライズされた環境を実現することができます。
Microsoft 365は、頻繁に新機能が追加され、進化し続けています。
最新情報やカスタマイズオプションについては、公式ウェブサイトや関連ドキュメントを定期的に確認し、適切なセキュリティ対策を講じましょう。
このガイドが、皆様のMicrosoft 365活用の一助となれば幸いです。
ユースフル では、こうした組織におけるITツールの活用推進に伴走するサービスを展開しています。ITツールによる全社やチームの業務効率化にご興味をお持ちの方は、ぜひ無料相談にご参加ください。実務に長けた各コンサルタントが、無料で研修やBPOサービスに関する相談をお受けしています。
「自社内でITツールの活用や定着が進まない…」
「活用推進に向けて、なにから始めていいかわからない…」
「自社の業務プロセスに最適な研修を実施したい」
といったことでお悩みの方は、実施可否が決定していなくても構いませんので、お気軽にご相談ください。