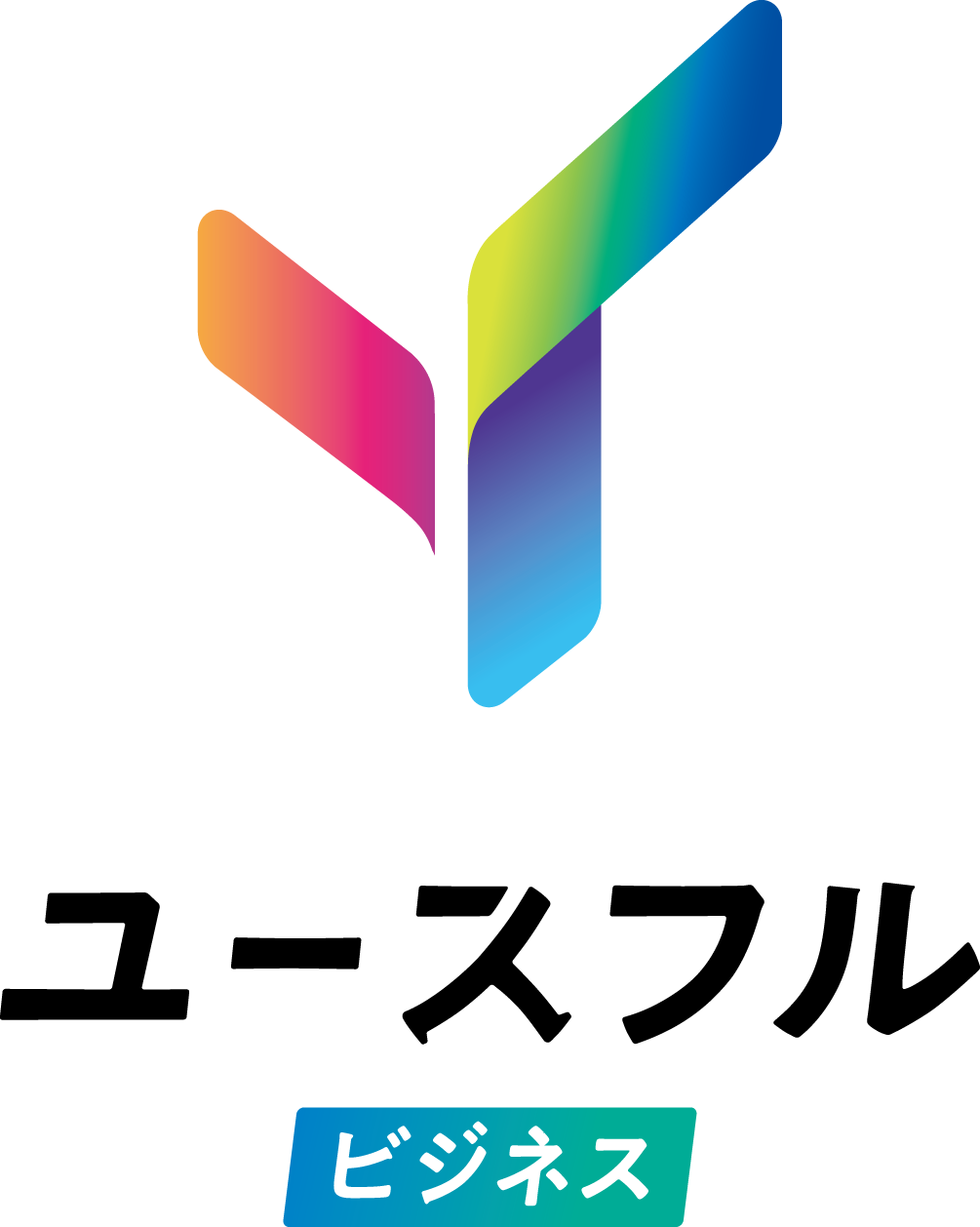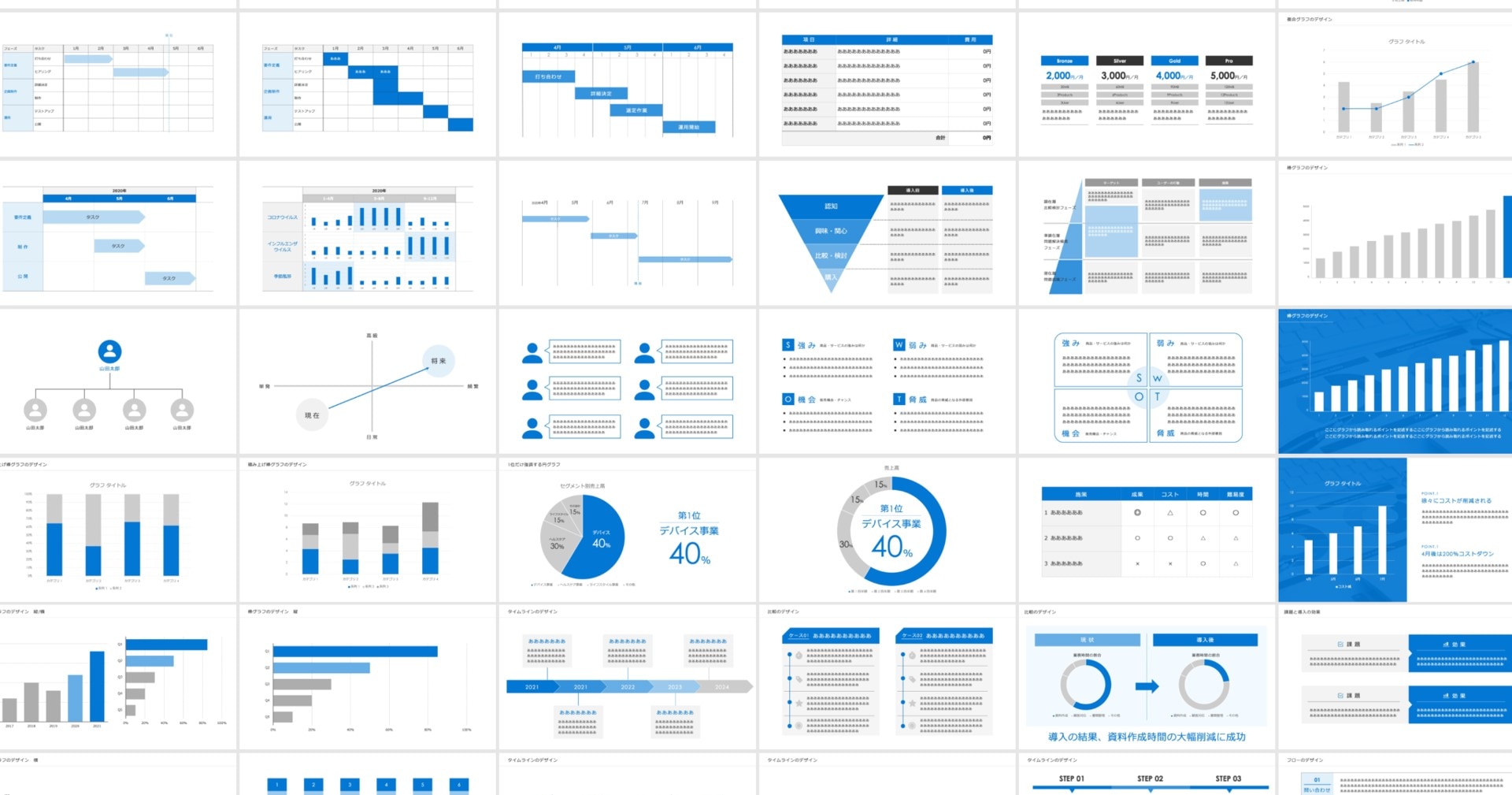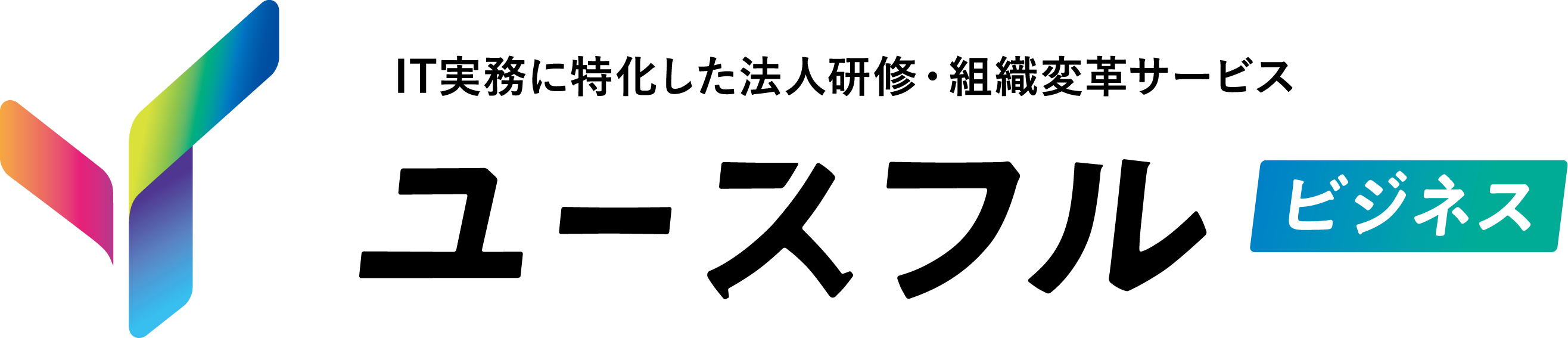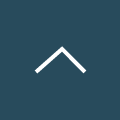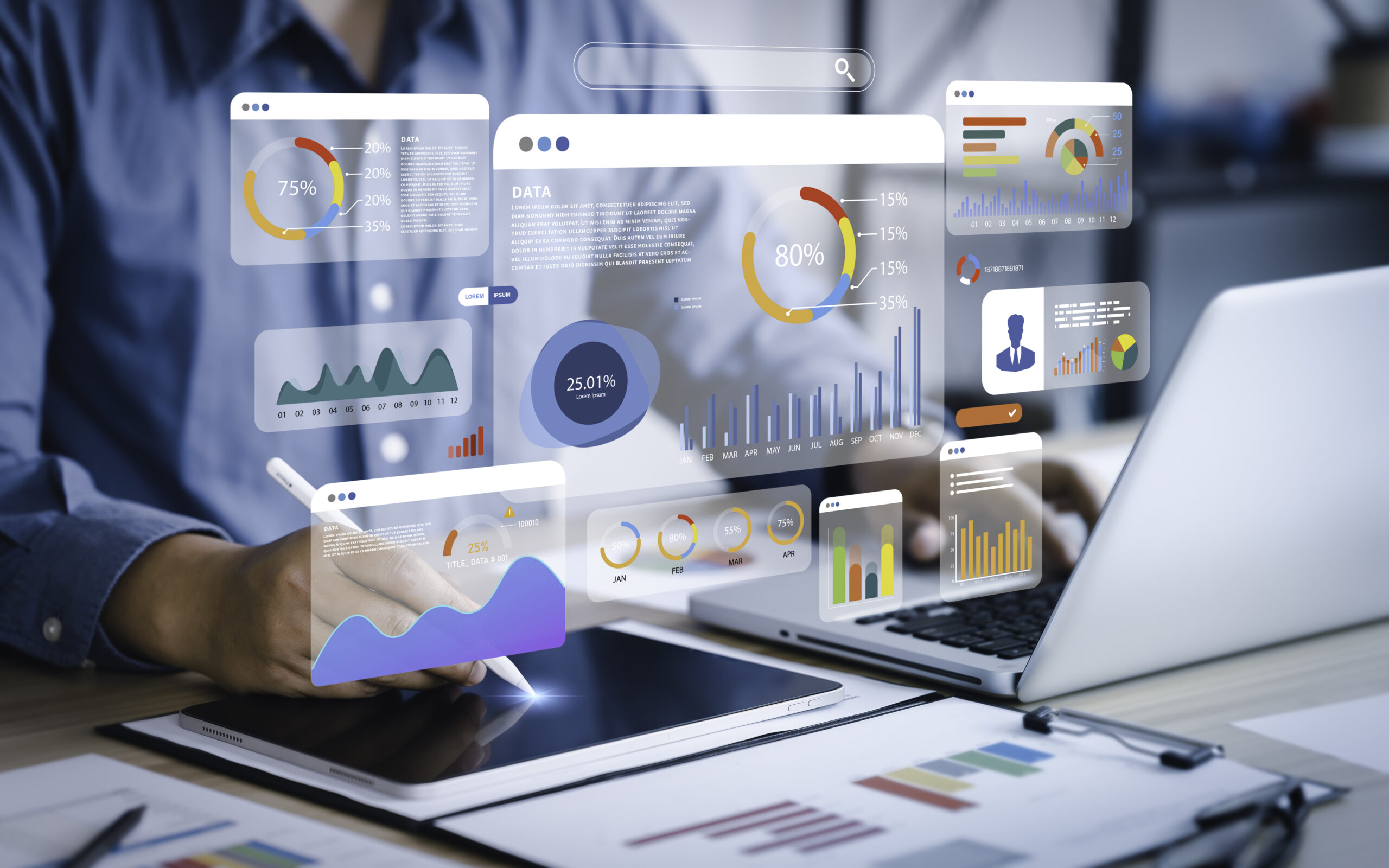
Excelの絶対参照マスター術:事務作業の効率を劇的に向上させる方法 | ユースフル
はじめに:Excel作業を劇的に効率化する絶対参照
Excelを使った業務で、こんな悩みを抱えていませんか?
- 複数のシートやセルを参照する作業が多く、手作業での修正に時間がかかる
- 関数を使ってデータを処理しようとすると、思わぬエラーが発生する
- セルをコピーすると、参照先が勝手に変わってしまう
本記事では、これらの問題を解決し、Excel作業を劇的に効率化する「絶対参照」というテクニックをご紹介します。絶対参照を使いこなすことで、あなたのExcel作業は次のレベルに引き上げられるでしょう。
絶対参照とは:Excelビギナーの壁を突破する鍵
絶対参照は、Excelを使う上で避けては通れない重要な概念です。ギターでいえばFコードやB♭コードのように、最初は難しく感じるかもしれませんが、マスターすれば作業の幅が大きく広がります。
簡単に言えば、絶対参照とは「セルを参照する際に、そのセルの位置を固定する方法」です。これにより、関数やセルをコピーしても参照先が変わらないようにすることができます。
絶対参照はいつ使う?シーンを理解して効率アップ
絶対参照が必要になるのは、主に以下のような場面です:
- セルをコピーする時
- 複数のデータに対して同じ計算を適用する時
- 異なるシートのデータを参照する時
特に、事務・総務部門の業務では、以下のようなケースで絶対参照が威力を発揮します:
- 月次報告書の作成:毎月同じフォーマットで数値を更新する際に、計算式をコピーしても基準となる数値を固定できます。
- 経費精算:固定の単価や為替レートを使って複数の経費を計算する時に、参照先を固定することで効率的に処理できます。
- 勤怠管理:基準となる労働時間や休憩時間を固定参照することで、複数の従業員の勤務時間を一括で計算できます。
相対参照と絶対参照:その違いを理解しよう
絶対参照の概念をより深く理解するために、まずは「相対参照」について説明します。
相対参照とは
相対参照は、Excelのデフォルトの参照方法です。セルを参照する際に、現在のセルからの相対的な位置関係で指定します。例えば、A1セルから見て1つ右のセルを参照する場合、「=B1」と入力します。
相対参照の特徴:
- セルをコピーすると、参照先も同じ位置関係を保ちながら移動します。
- 例:「=B1」という参照をA1からA2にコピーすると、自動的に「=B2」に変更されます。
絶対参照とは
対して絶対参照は、セルの位置を固定する参照方法です。セルの列や行、またはその両方を固定することができます。
絶対参照の特徴:
- セルをコピーしても、参照先が変わりません。
- ドル記号($)を使って指定します。例:「=$B$1」
絶対参照を使うことで、例えば税率や為替レートなど、計算の基準となる値を固定して参照できます。これにより、同じ計算式を複数のセルにコピーしても、常に正しい結果を得ることができます。
絶対参照の使い方:ステップバイステップで解説
それでは、実際に絶対参照を使う方法を見ていきましょう。
1. ドル記号($)を使った方法
- 参照したいセルを選択します。(例:B1)
- 数式バーに「=」を入力し、参照したいセルをクリックします。
- 数式バーの中で、セルの参照(例:B1)の前に「$」を付けます。
- 列を固定する場合:「=$B1」
- 行を固定する場合:「=B$1」
- 両方を固定する場合:「=$B$1」
2. F4キーを使った方法(より簡単)
- 参照したいセルを選択します。
- 数式バーに「=」を入力し、参照したいセルをクリックします。
- 数式バーの中でセルの参照(例:B1)にカーソルを合わせます。
- F4キーを押します。押すたびに以下のように変化します:
- 1回目:「$B$1」(列も行も固定)
- 2回目:「B$1」(行のみ固定)
- 3回目:「$B1」(列のみ固定)
- 4回目:「B1」(元の相対参照に戻る)
F4キーを使う方法は、特に複数のセルを参照する際に便利です。素早く参照方法を切り替えられるので、作業効率が大幅に向上します。
実践例:事務・総務業務で使える絶対参照活用術
ここでは、事務・総務部門の日常業務で役立つ絶対参照の活用例をご紹介します。
1. 月次売上報告書の作成
毎月の売上データを集計し、前年比や目標達成率を計算する場合を考えてみましょう。
- A列に月、B列に今年の売上、C列に昨年の売上、D列に目標額を入力します。
- E2セルに、前年比を計算する数式を入力します:「=B2/C2」
- F2セルに、目標達成率を計算する数式を入力します:「=B2/$D$2」
- E2とF2の数式を下方向にコピーします。
ここでのポイントは、目標額(D列)を絶対参照にしていることです。これにより、どの月の達成率を計算する場合でも、常に同じ目標額を参照することができます。
2. 経費精算表の作成
海外出張の経費を現地通貨から日本円に換算する場合を考えてみましょう。
- A1セルに為替レート(例:1ドル=110円)を入力します。
- B列に費目、C列に現地通貨での金額を入力します。
- D2セルに、日本円換算額を計算する数式を入力します:「=C2*$A$1」
- D2の数式を下方向にコピーします。
為替レート(A1)を絶対参照にすることで、どの費目の換算にも同じレートを適用できます。また、為替レートを更新する際も、A1セルの値を変更するだけで全ての計算が自動的に更新されます。
3. 勤怠管理表の作成
複数の従業員の勤務時間を計算し、残業代を算出する場合を考えてみましょう。
- A1セルに基本給(時給)、A2セルに残業割増率(例:1.25)を入力します。
- B列に従業員名、C列に勤務時間、D列に残業時間を入力します。
- E2セルに、給与計算の数式を入力します:「=$A$1*C2+$A$1*$A$2*D2」
- E2の数式を下方向にコピーします。
基本給(A1)と残業割増率(A2)を絶対参照にすることで、全従業員の給与を同じ条件で一括計算できます。また、基本給や割増率の変更が必要な場合も、A1とA2のセルを更新するだけで済みます。
よくある間違いと注意点:絶対参照のピットフォール
絶対参照を使用する際によくある間違いと、その回避方法をご紹介します。
1. 必要以上に絶対参照を使用する
絶対参照は便利ですが、必要以上に使用すると逆に柔軟性が失われることがあります。
例えば、以下のような場合は絶対参照を使う必要がありません:
- 単純に隣のセルを参照する場合
- 一度きりの計算で、コピーして使用しない場合
対策:参照先のセルが固定される必要があるかどうかを常に意識しましょう。不必要な絶対参照は、後々の修正を難しくする可能性があります。
2. 部分的な絶対参照の誤用
列のみ、または行のみを固定する部分的な絶対参照(例:$A1やA$1)を誤って使用してしまうケースがあります。
対策:数式をコピーした後、意図した通りに動作するか必ず確認しましょう。特に、大量のデータを扱う場合は、サンプルデータで事前にテストすることをおすすめします。
3. 絶対参照と相対参照の混在による混乱
複雑な数式の中で絶対参照と相対参照が混在すると、意図しない結果を生むことがあります。
対策:複雑な数式を作成する際は、ステップごとに分けて中間結果を確認しながら進めましょう。また、数式の中で使用している参照の種類(絶対・相対)を明確に理解しておくことが重要です。
4. 絶対参照したセルの値を変更し忘れる
絶対参照を使用していると、参照元のセルの値を更新し忘れることがあります。これは特に、定期的に更新が必要なデータ(為替レートや税率など)で起こりやすいです。
対策:定期的に更新が必要なデータには、セルに色を付けるなどして目立たせましょう。また、更新の必要性を示すコメントを付けておくのも効果的です。可能であれば、データの自動更新の仕組みを構築することも検討してください。
練習問題:絶対参照のスキルを磨こう
以下の練習問題を通じて、絶対参照の実践力を高めましょう。
問題1:月次売上集計表の作成
A列に月、B列に売上高、C1セルに売上目標(年間)が入力されています。D列に各月の目標達成率を計算する数式を作成し、12か月分にコピーしてください。
回答
D1セルに以下の数式を入力し、D12まで下方向にコピーします:
解説:年間目標(C1)を12で割ることで月次目標を算出し、それに対する達成率を計算しています。C1を絶対参照にすることで、どの月の計算でも同じ年間目標を参照できます。
問題2:為替換算表の作成
A1セルに為替レート(1ドル=110円)、B列に各項目のドル金額が入力されています。C列に円換算額を計算する数式を作成してください。
回答
C1セルに以下の数式を入力し、必要な分だけ下方向にコピーします:
解説:為替レート(A1)を絶対参照にすることで、どの項目の換算にも同じレートを適用できます。レートの更新も、A1セルの値を変更するだけで全ての計算が自動的に更新されます。
問題3:部門別経費計算表の作成
A列に部門名、B1:D1に経費項目(交通費、宿泊費、雑費)、E1に経費合計、F1に予算が入力されています。G列に予算超過率を計算する数式を作成してください。
回答
G2セルに以下の数式を入力し、必要な分だけ下方向にコピーします:
解説:予算(F1)を絶対参照にすることで、どの部門の計算でも同じ予算額を参照できます。(E2-$F$1)で予算との差額を計算し、それを予算で割ることで超過率を算出しています。
まとめ:Excel作業を劇的に効率化する絶対参照
本記事では、Excelの絶対参照について詳しく解説しました。絶対参照は、一見難しく感じるかもしれませんが、使いこなすことで事務・総務業務の効率を大幅に向上させることができます。
絶対参照を使うことで得られる主なメリットは以下の通りです:
- 複雑な計算式を簡単に複製できる
- 大量のデータ処理を効率化できる
- ミスを減らし、作業の正確性を向上できる
- 定期的な報告書作成の時間を短縮できる
絶対参照は、特に以下のような場面で威力を発揮します:
- 月次・年次の財務報告書の作成
- 部門別や項目別の予算管理
- 為替レートを使用した経費精算
- 複数の従業員の勤怠管理や給与計算
絶対参照の概念を理解し、適切に使用することで、あなたのExcel作業は次のレベルに引き上げられるでしょう。日々の業務の中で少しずつ実践し、スキルを磨いていってください。
さらなるスキルアップに:無料トライアルのご案内
本記事で紹介した絶対参照のテクニックは、効率的なExcel操作の入り口に過ぎません。さらに高度なテクニックや、実務で即活用できるExcelスキルを身につけたい方には、ユースフルのExcelPro講座がおすすめです。
現在、7日間の無料トライアルを実施しています。プロフェッショナルな講師陣による実践的なレッスンを、リスクなく体験できるチャンスです。
この機会に、あなたのExcelスキルを一段階上のレベルに引き上げてみませんか?
© ユースフル株式会社 All Rights Reserved.